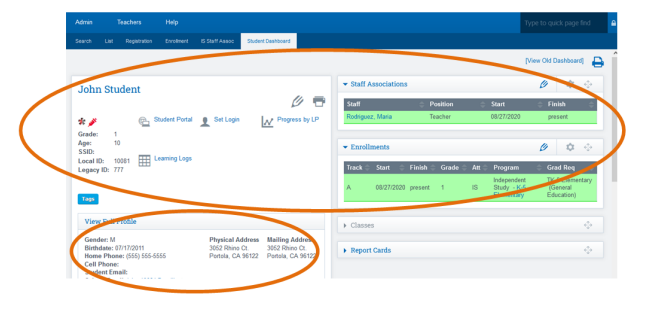PLS Xpress: Add New Student
Click Find/Add Student
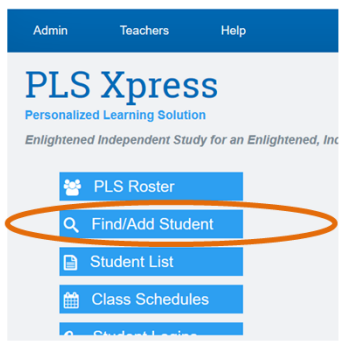
In the filter options set the enrolled option to “Any” and search for the student’s name before adding the new student.
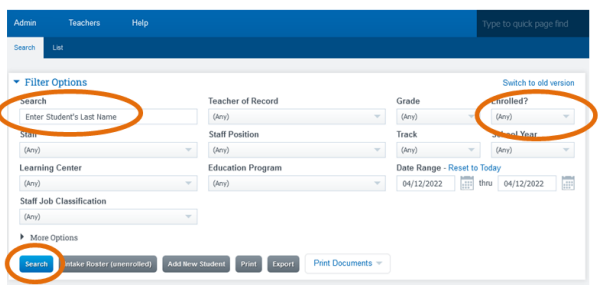
If the student’s name appears on the list please refer to the “Re-enrolling a Student” manual.
If there are no results, you will click on the “Add New Student” button.
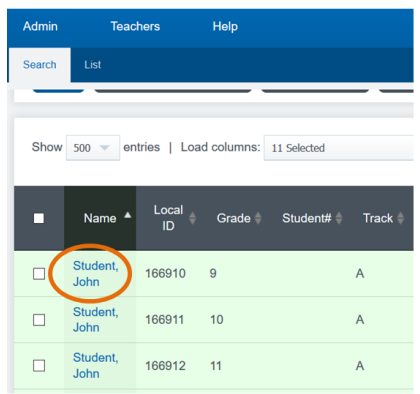
Click Add New Student
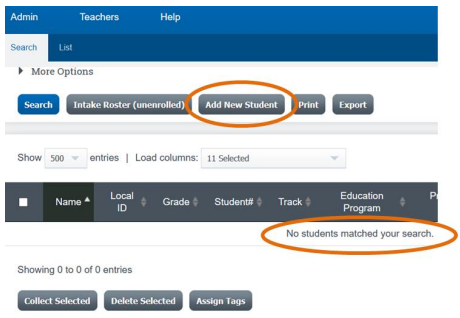
Add the student’s information on the demographics tab. Note: you will need to enter all fields
with a red asterisk except for the Ethnicity and Race, as they are optional fields.
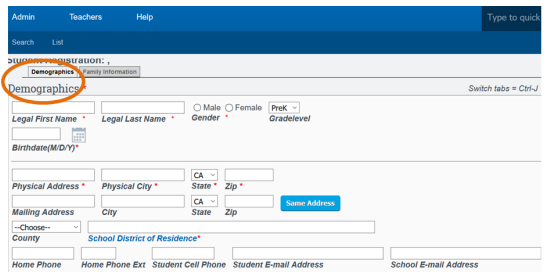
If there is no “Family Info” to add you may click the save button (bottom right corner) and skip the next 7 screenshots.
Family Information tab: Click the “choose” button to add parent/guardian’s information.
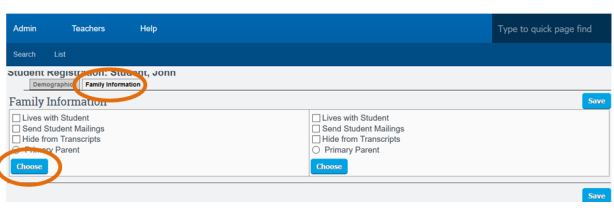
Find a Parent Record page: add the parent’s first and last name and
click the Search button
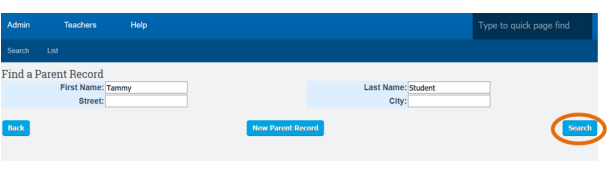
*If the parent is new to the system you will receive the following message(image below)
Click “New Parent Record” button.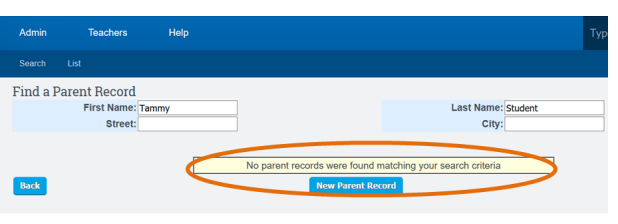
*If the parent is in the system you will see the parent’s name listed,
Click the “Select” button
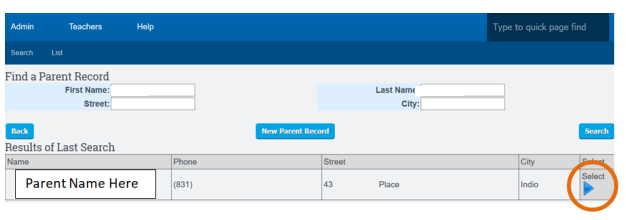
After clicking the New Parent Record or Select buttons you will then be directed to the following page
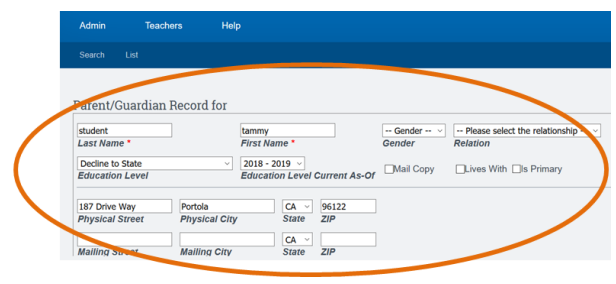
Add/edit any info you have for the parent and click the “Save Parent Info” Button.
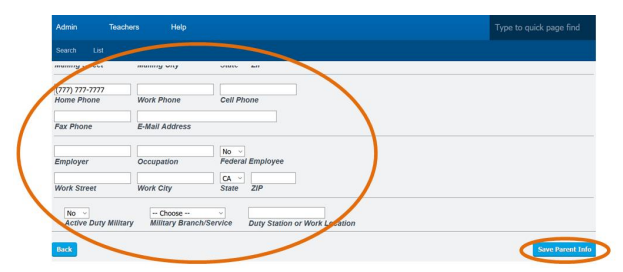
You will then be directed back to the family tab, you can then add the next parent/guardian’s
information if applicable. When you have completed the parent info,
Click the “Save” button.
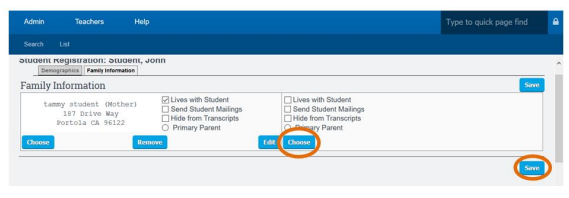
BEGIN HERE IF NO FAMILY INFO
Click Set Enrollment
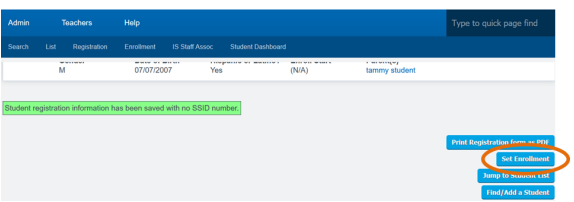
Create a new enrollment by clicking the “Create new enrollment record” button.
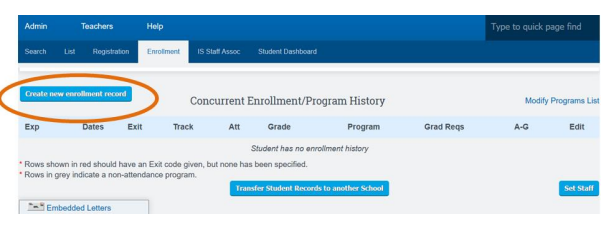
Enter a start date, select a enrollment status, track, program, graduation requirement and grade level.
Click Save Record button.
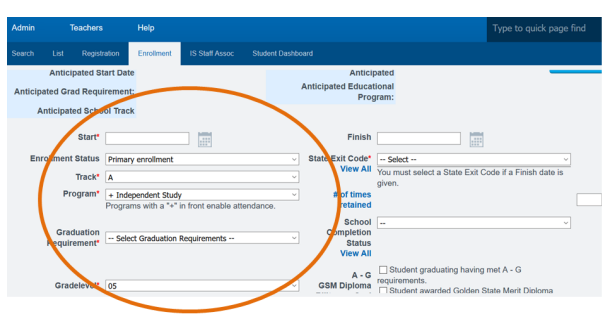
If all info is set correctly “Save Successful screen will appear
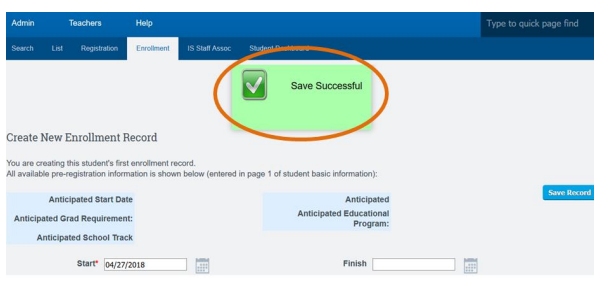
Set up the Staff Association
Click Set Staff Button on the right hand side of the screen.
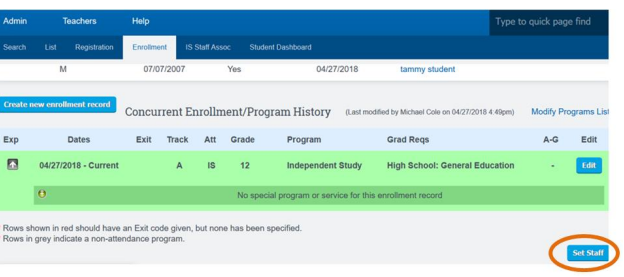
Click Add new Assignment
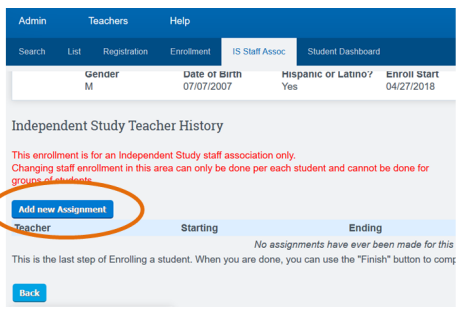
Choose the instructor’s name from the drop down list, add a start date
Click the “Save record” button (leave the ending date blank).
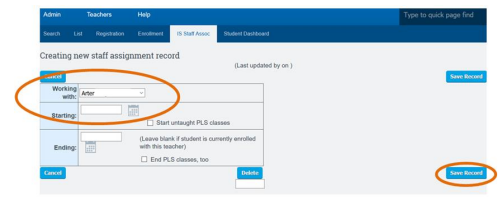
You will be directed back to the staff association page.
Click on the Student Dashboard tab.
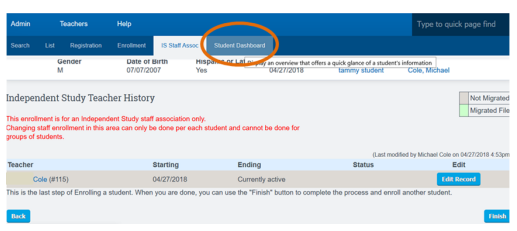
You should now see the student’s info, the staff association and the student’s enrollment