Student Lottery System: Setting Up Pre Qualification Filters
The Student Lottery System (Application & Lottery) Add-on Module has been updated to allow users to create, prioritize, approve or reject prequalifications. You have the option to have prequalification be an automatic acceptance or give a student additional entry tickets
Reports > Students > Enrollment Interest Report > Lottery Settings
Admin > Application & Lottery > Manage Pre-Qualification Requests

This tab allows users to filter applications using the dropdown options listed below. Users can select multiple statuses simultaneously to refine their search.
This tab allows users to filter applications using the dropdown options below. Users can select multiple statuses simultaneously to refine their search.
 Filter Criteria:
Filter Criteria:
- ApplicationSchoolYear
- ApplicationDate
- ApplicationStatuses (multi-select dropdown):
- Accepted
- Rejected
- Waitlisted
- Pending
- NoStatus
- Any
- FilterStatuses:
- Pending
- Approved
- Rejected
This update enables schools to view Pre-Qualification responses to verify information and manage Qualification status approvals. Users can view applicant responses directly next to the approval status drop downs for pre-qualification requests.

![]()
Set your Pre - Qualification Criteria:
Choose / Create the Filters that best fits your Schools Needs:
The Screenshot below has different fields you can choose from:see definitions below
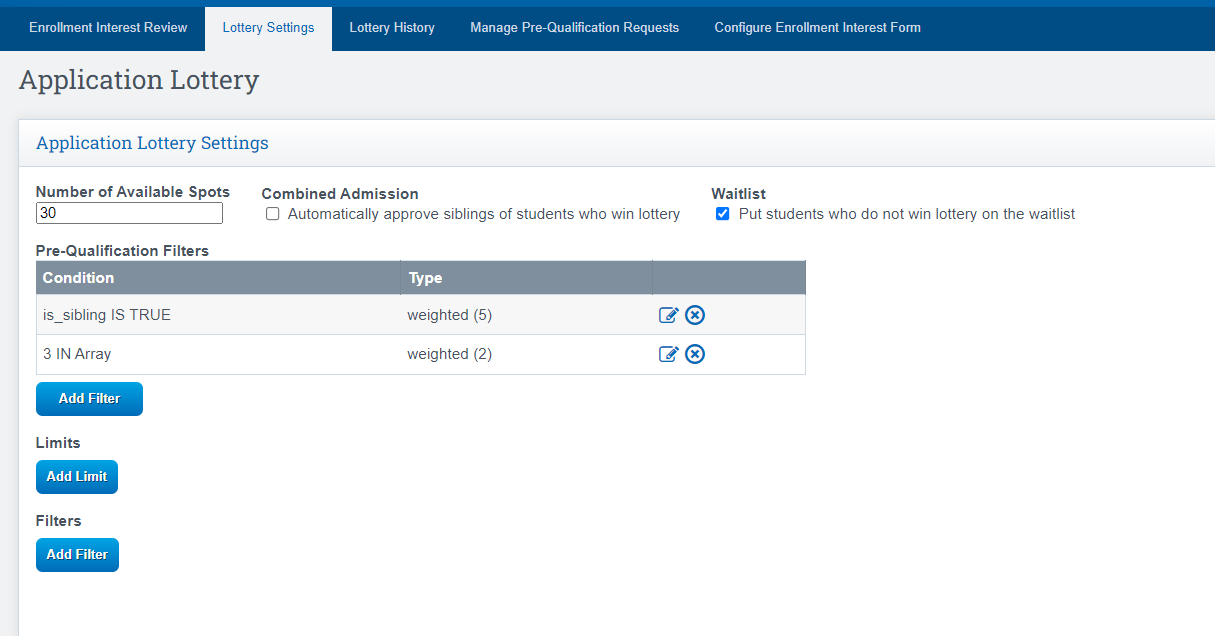
- Add How many Seats for the Lottery
- Click to Automatically Approve Siblings (This is strictly for incoming students.
If you have two students that are in the lottery...if one wins, they both will) - Add Students to waitlist if your school has one
- Click Add Filter to create a New Pre - Qualification
(Scroll down in user guide to Section Labeled EXAMPLE for Pre - Qualification )
Field: This is the question located on the Enrollment Interest Form that you wish to make a Pre-qualification
Operator: This will set how the field should be evaluated for pre-qualification. The selected value will be based on if the value is a number field, a text field, or a True/False question.
Value: The value field is shown when “Is True” or “Is False” is NOT selected for the operator. Whatever is entered here is what the field will be compared to based on the operator value.
-
Add Limits If you have a question that answers yes or no, then your limits should be True or False
- Add Filter: this allows you to restrict the winners based on values you selected
- Click Save Settings once complete
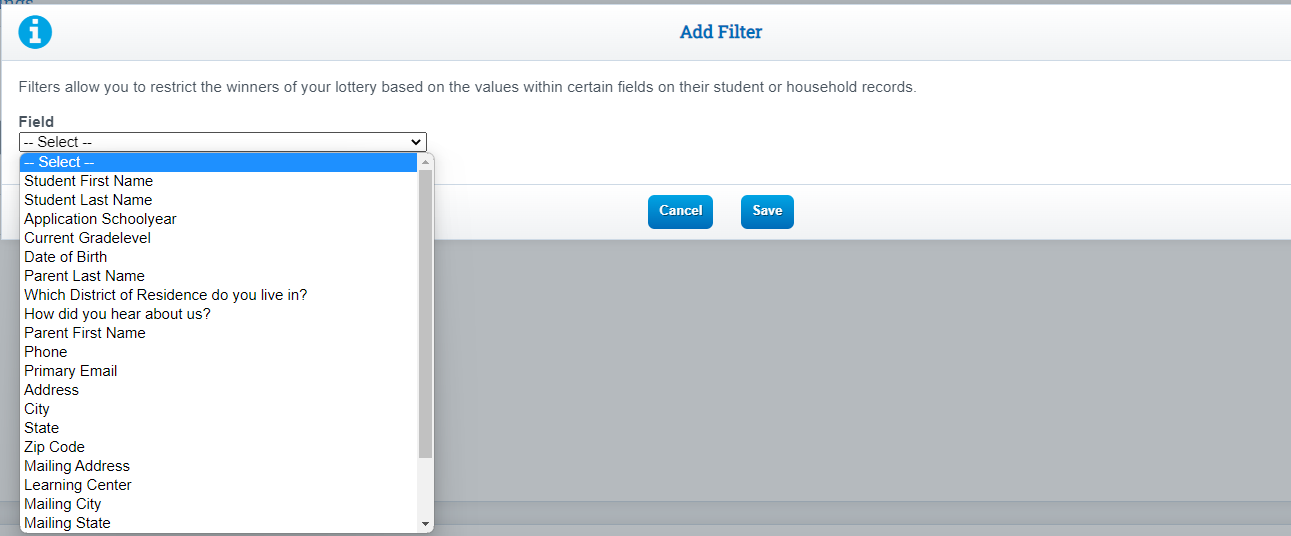
EXAMPLE for Pre - Qualification:
Click Add Filter to Create a New Pre - Qualification
For example, if you put:
the prequalification will apply to any student in the 8th grade or lower.
Pre-Qualification Type: This sets if the students who match the pre-qualification rule are either considered automatic lottery winners or if they are given extra entries into the lottery to improve their chances of winning.
Pre-Qualification Weight: This field will Only Appear if the Pre-Qualification type is set to “Weighted Admission” and sets the number of entries the student receives if this pre-qualification applies.
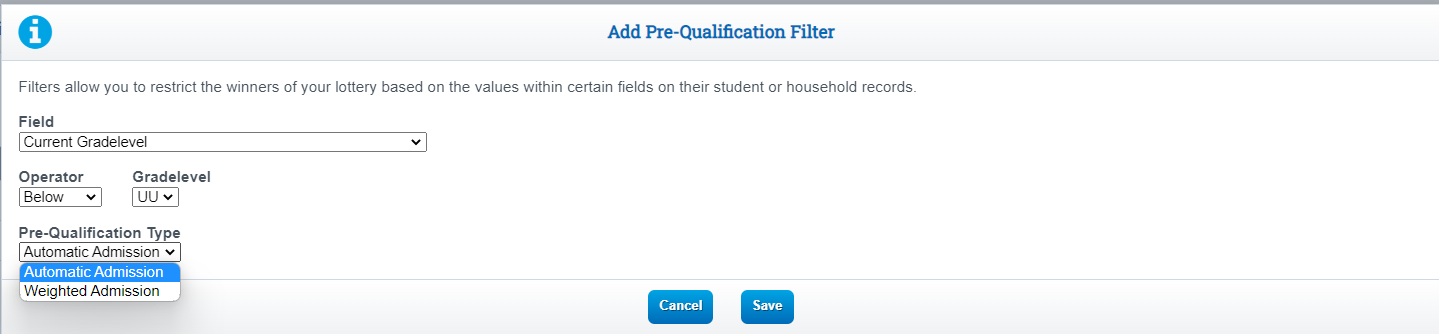
- Siblings are matched in our email by having the same email for both students. Be sure to double check the emails in the system prior to running the lottery.
Lottery Setting Advanced Options:
Programs & Ranked Choice
Admin > Application & Lottery > Enrollment Interest Form > Lottery Settings
- Schools can create additional Programs with their own lottery settings, including pre-qualifications, filters, and limits.
- Schools that have more than one Program can also add the Program choice to the Enrollment Interest Form and can also choose to allow students to make a Ranked Choice of which Program they wish to use.
- During the lottery process, the school can choose to run specific programs and limit how many times a student can be selected as a winner across those Programs.
Click Advanced Options Arrow to open the area
Click Manage Pages

Click Create Program

Give the Program a Name: Example Kinder Pre Qual 2024

Go Back in the main page and click Edit
- This is where you will set your pre qualifications just as you have done for a basic lottery

Path To View Lottery History:
Reports > Students > Enrollment Interest Reports
Click Lottery History
