PLS: Master Agreement & Addendum Overview
This section walks through a typical use-case of Master Agreements and their work flow.
- Master Agreements can be created for current students- in either an ADA enrollment or informational enrollment. The enrollment can also be in the future
- The students will need to have a teacher of record (IS Staff Association)
- For MA's created from the PLS Roster (Teachers>PLS Student Roster)- adjusting date filters is required to see the student if enrollment or staff association is in the future
- For MA's created from the student dashboard there must be a current staff association as well as enrollment record
- If needing to adjust date ranges for MAs, then the MA need to be created on the PLS Roster.
- Addendums are created from the same area as an MA, Scroll to bottom of guide to see the process.
To Learn how to Create or Update an MA Template click this link for directions
Create / Edit Master Agreement Click Here
Creating Master Agreements
Click Roster or follow Teachers>PLS/Student Roster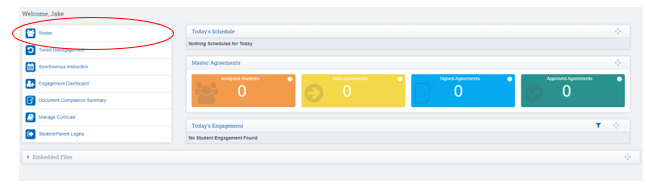
Step 1: Click Arrow to expand Student Roster
Step 2: Select School Year, Track, and Date Range filters
Step 3: Click on the Search button
Step 4: Click on the blue arrow icon to expand the student’s folder for a list of classes
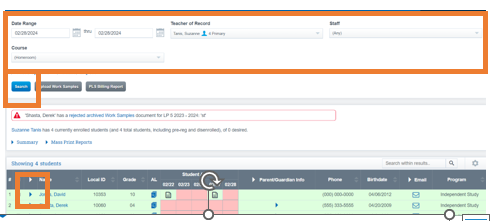
Teachers or admin who are creating MAs should use their filter options at the top of the roster and select the appropriate Track.(If your School Uses Tracks) This will help default the Master Agreement to the correct track and reporting period for your students.
Step 5: Click on the Master Agreement Tab ( be sure you are in the correct semester)
Step 6: Click on the Master Agreement Blue Link
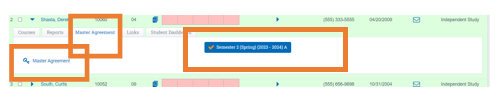
*When creating a master agreement for the first time or if the student has multiple enrollments within the filtered date range, you will see the following warning message. This is purely a warning and may be removed by clicking on the red x.
Step 7: Filters section will default, you can adjust the filters as needed
- Fill in Time and Day if blank
- Select Independent Study/Master Agreement Report Template : Select the desired Master Agreement that you would like to use if your school has multiple Master Agreements on file.

Step 8: Click Save Master Agreement (and Archive or Print)

*All required fields must be input prior to saving master agreement.
Step 9: Preview the Dialogue Box
- You can edit and customize the title of the new master agreement instance. Recommended if creating a new Master Agreement or Addendum.
Step 10: Click on the Save Settings
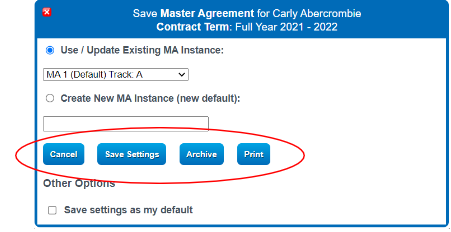
Step 11: After clicking Save Settings, the page will refresh and you will have the options to Archive or Print. Note: Archive will only show for schools who use our Archiving module
- Archive: enables the ability to invite and collect digital signatures on documents. Also provides digital storage of the documents
- Print: provides a PDF that can be used to collect wet signatures.
- An archiving school can print for wet signatures if needed. The document can then be uploaded into the archives for digital storage.
* If the student already has a signed and accepted Master Agreement for the date range specified, you’ll receive a warning message. This is a warning that may be bypassed if desired. If you wish to proceed you can click the Continue button to move past notification or Cancel to return to the PLS Roster.
Important Information: Students with unspecified Districts have the Classroom Option line hidden on their Master Agreements.
1. If School Default Settings have been set for the Master Agreement, only highlighted fields in green can be edited. If you wish to copy master agreement settings from the most recent master agreement document, click COPY from most recent Master Agreement tab
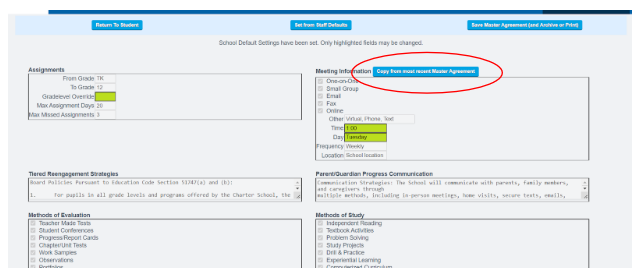
- If a save is attempted prior to a required field being input, you will receive a warning to return to the master agreement settings page and input missing field.
- The Master Agreement document will open in a web version with signature boxes. If a student and parent are not available to sign the document on your computer at the time of creation, you can email one or both an invitation to sign.
Signing the Master Agreement- Archiving Schools
For any signature you want to collect, a signature or email is required. When inviting users to sign, and email must be in place or they will not be allowed to sign the document.
Invite by Email: Click in the Invite Email Address field- this will populate a list of available emails associated with the student/parent/teacher/support staff (all depending on which field you are in). Alternatively you can key enter any email address.
Sign on the Screen: used by the teacher and often if the student and/or parent is right there with the teacher.
- Click in the signature box to sign electronically.
- If needed: Click the eraser tool in the right hand corner to redo your signature.
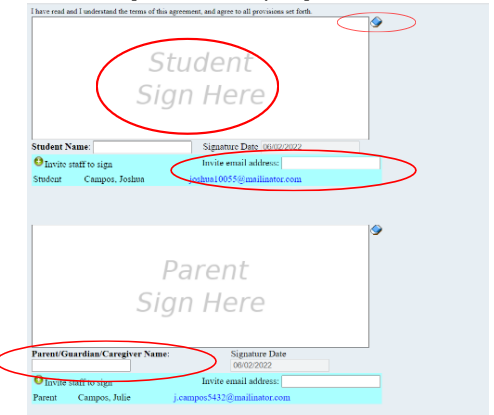
- Use Other Staff signature boxes to invite additional staff that might need to sign the Master Agreement. For example, SPED or Counseling Oversight Staff Members.
- You may invite by email or click on the Green invite staff to sign.. button to search by name or position if email is unknown.
- eSignature-Optional Feature: Enter Name into the text box, then Click the E-signature Box, this will populate the signature as typed in the “Name Box”
Completing the Invite
- Repeat the email invite/signature process for the Acknowledgements and Responsibilities document if applicable.
- When all invitations have been entered or fulfilled, click on Send Invitation(s) / Submit Agreement at the bottom of the page.
Documents are then automatically emailed to any student, parent/guardian/caregiver, as well as staff to sign. They will receive an email with a Click Here to Sign Invitation Link directing them to sign using their computer mouse, stylus pen or touchpad on their keyboard.
- Users will scroll down the document to identify requested signature areas noted by the Sign Here/ Post it note. Once all Signature requests have been fulfilled, click on the Send Invitation(s) / Submit Agreement button at the bottom of the page
Signature Approval/Review
Once all signatures have been obtained, the teacher will receive an email indicating that they have a document ready to finalize. This can be completed via the email. Documents can also be accessed via the Sign Documents Compliance page in School Pathways
Finalize the Process via the emailed link:
- Review the document for complete Signatures and click the Send Invitations(s) / Submit Agreement button at the bottom of the page.
-
Teachers > Compliance > Signed Documents Compliance
Once everyone has signed the documents the students file will be collapsed down. Expand to see green checks will be visible for all signature lines requested
- Click the Arrow next to the student’s name to expand the section
- Click Finalize/Invite Others Link to complete the process
- Review the signatures and click Send Invitations(s) / Submit Agreement button at the bottom of the page.
Approving MAs- Admin
- Teachers > Compliance > Archive Compliance
Adjust your Filters:
- Recommended Filters- School Year, Date Range, Staff
- For large schools: we highly recommend filtering by staff. This page will time-out with large amounts of unfiltered information.
- Use Other Options to choose the specific Report Title as well as the option to filter by different document status'
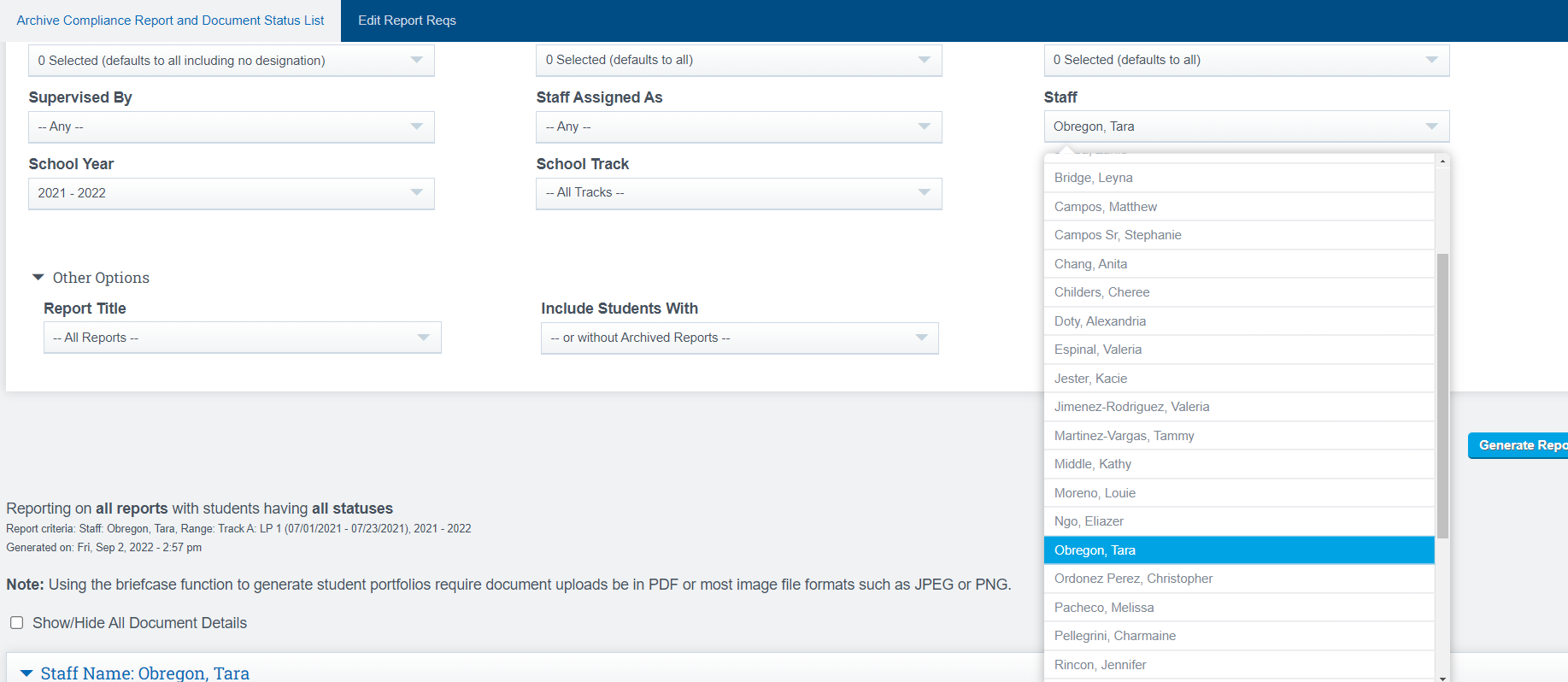
- You will see next to the Students Name a box that is Yellow (this means unapproved), if you click on the dropdown you have the option to approve this document.
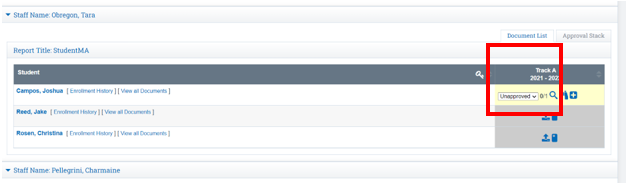
- You also have the option to view All Students MAs in a stack by clicking on Approval Stack,
- Click Approve, Skip, Reject or Next to make no action and move onto the next document.

Important Notes:
- If you Create new Class AFTER MAs have been sent out, you will:
1. See the Warning come up on the Roster that MAs are needed
2. Need to Create an Addendum - Be sure you do not send out MAs until the students have been registered for all Classes to avoid double work.
Create an Addendum
- Create an Addendum if (These Reasons can be changed by schools) :
- There is a Teacher Change.
- Class/Course Change
- Additional Signatures are needed. Such as changes to a behavioral plan.
- Grade Level Changes
- You can create an addendum by following the same steps you would for an MA with one exception.
- In the Select Report Type drop down you will choose Addendum instead of Master Agreement.
- Change your Start Date to the current date , this way you only pull in the courses that the student is currently enrolled in.

