Attaching the Incident to a Discipline Record
Discipline Records can be created, edited and saved by Administrator or any Staff Member belonging to our default permission group of: Discipline Records – Admins.
Click Discipline Records Tab
Click Edit Button of the appropriate Incident
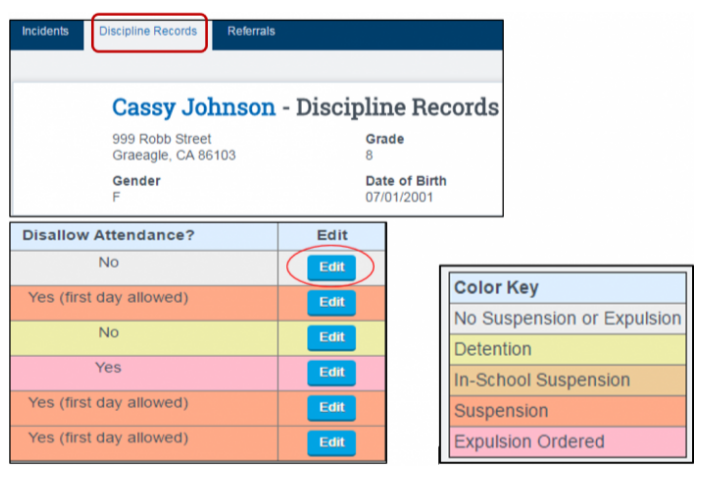
Quick Reference Guide - Discipline Fields:
Disciplinary Action – What type of action was taken? *
Discipline Reason Code – The State Code defining the reason for disciplinary action. (Click blue code link for an expanded list of state codes) *
Weapon Type – If the offense involved a type of weapon defined in this drop down, you must
then select a valid state code combination for that weapon. Please see CALPADS Valid Code
Combinations as a reference.
Note: An imitation firearm is not considered a weapon. The weapon type should remain blank for students committing Student Offense Code 102 (Possession of an Imitation Firearm). Additionally, Student Offense Code 105 (Possession of an Explosive) is considered a firearm offense and the Weapon Type should be populated.
- Most Severe Offense for Incident – This field reflects the most severe offense that was
committed as part of all offenses for a specific incident; this code appears on every record for every student reported in an incident, even if that specific student did not commit the most severe offense.
Disallow Attendance – This will disallow student attendance for the entire disciplinary action
start and finish dates
Instructional Support – This is a required area for Special Education Students. An indicator of
whether or not a student is receiving instructional support (e.g. homework) from the local
educational agency during a disciplinary action.
- A YES would indicate that the student is receiving instructional support. NO if the student is not receiving any instructional support (a total cessation of educational services).
Expulsion Modification – This field directly pertains to Expulsions, if an offense results in an
expulsion, choose from the drop down identifying whether or not a modification was made to
the expulsion.
Disciplinary Action Start Date * / Finish Date – Indicate the Date the Disciplinary Action started
and the date the disciplinary Action finished. (If currently ongoing, leave the finish date blank)
Action Less than Full School Day – A Yes would indicate the disciplinary action was less than a full school day. (example: half- day suspension)
Discipline Action Authority – This field indicates a coded value representing disciplinary action
authority, an agency which authorizes any disciplinary action against a student.
Removal to Interim Alternative Setting Reason – This field captures the type of removal for
special education students.
Last Day of Discipline not being a full school day - This field allows you to enter discipline
duration in tenths if the last day of the discipline was not a full school day.
- Red * indicated fields are required to save a discipline record. Hover over blue titles to receive an explanation of that field, and click on the View All Codes link under Discipline Reason Code to view all state codes and descriptions.
- When complete click Save
