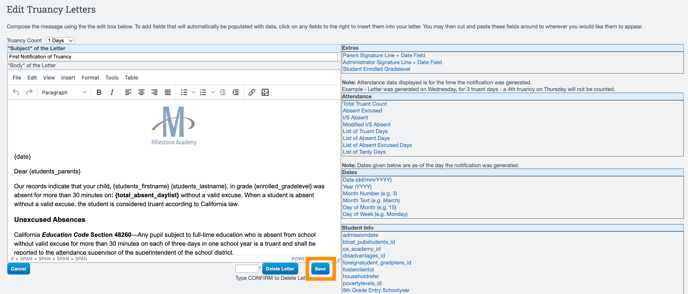Truancy: Creating Custom Truancy Notification Letters
In order to generate Truancy Letters from The Truancy Report, you will need to ensure that you have at least one letter template created.
Admin>Attendance>Admin>Truancy Notifications
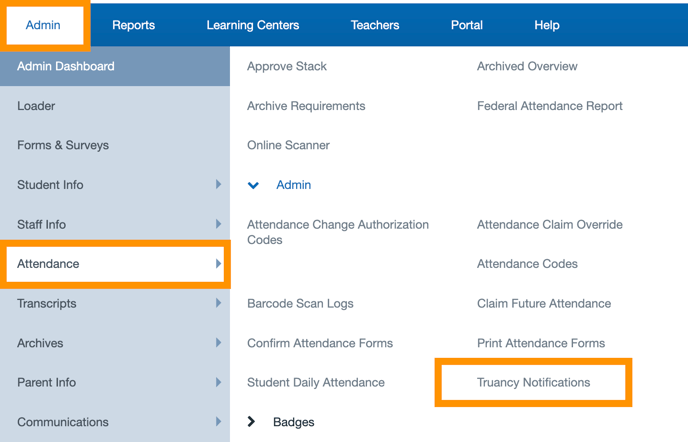
Navigate to the Truancy Letters and Notifications section towards the bottom of the page:
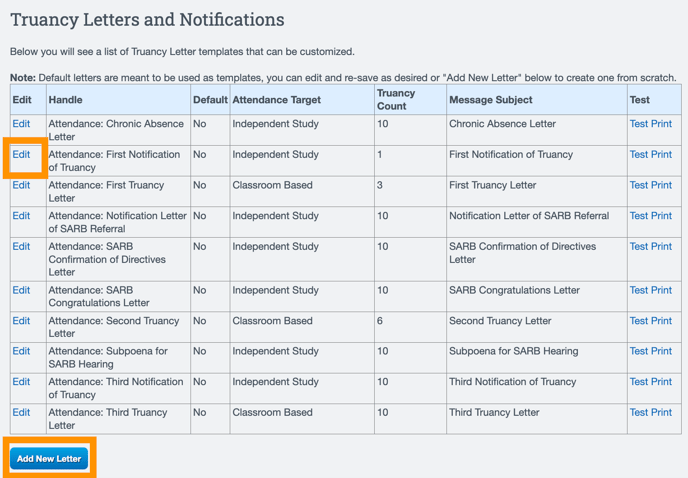
Click the "Edit" link if you would like to adjust an existing letter.
Click the "Add New Letter" button if you would like to create a new letter.
- Format your letter to your desired specifications and then click the "Save" button.
TIPS:
- You can add your school logo by selecting the Insert menu item then choosing to insert an image and selecting your School Logo from the image list.
- Utilize the many data insert options to populate specific data values into your letter for personalization.