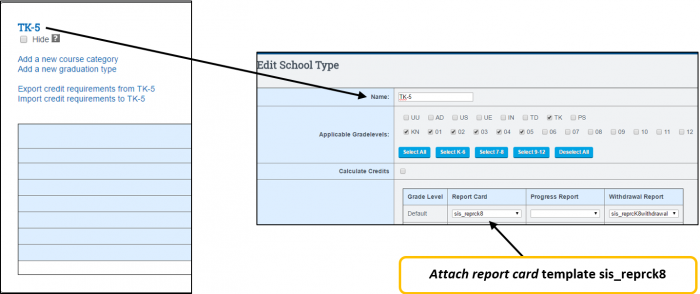Report Cards: Creating Rubrics
Rubric Report Cards can be used to show parents specific items that the student worked on and how they were assessed for those items.
Navigation:
Admin > Settings > Transcript / Report Cards
Rubric Report Cards can be used alone or in conjunction with a Classic Report Card.
- You can create Keys (Legends) to show on your Rubric Report Card to explain the marks used.
- You can include the Fall Semester marks along with the Spring marks.
Click Rubrics
Click “Add New Rubric Set“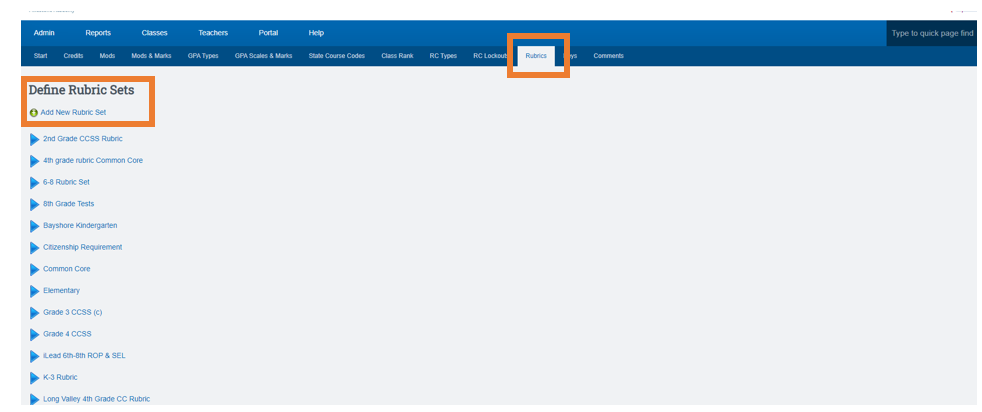
Click “Add New Rubric Set“
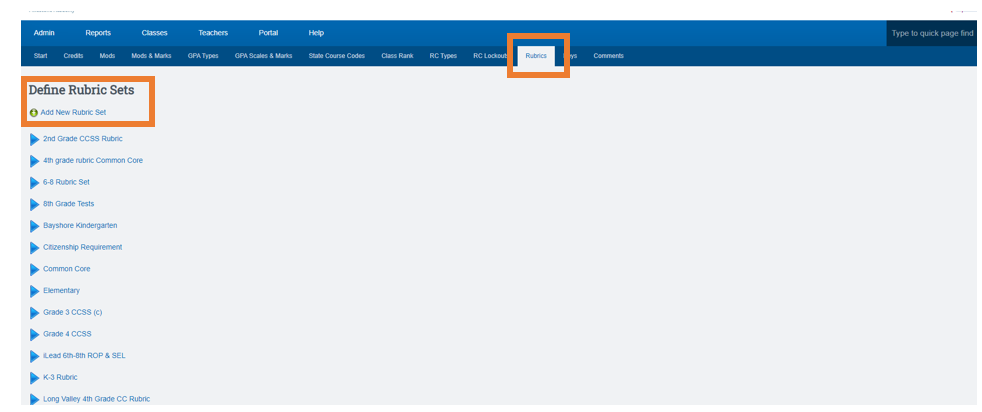
Title your Rubric
Give the rubric a name that is clear and precise
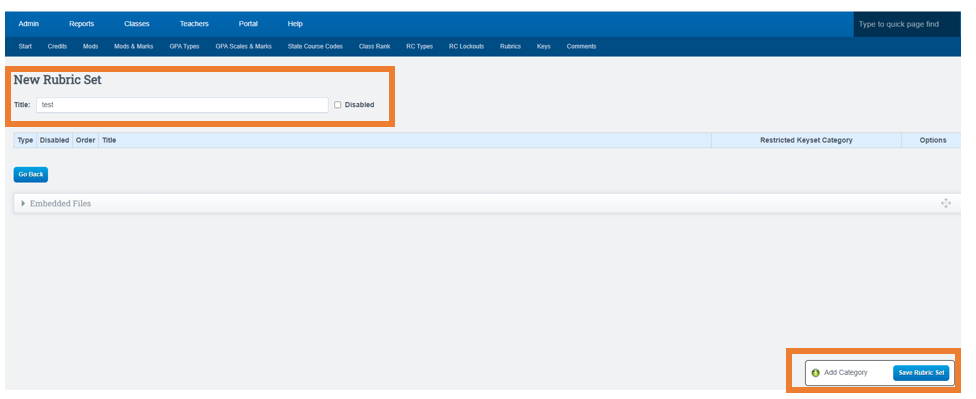
Click the GREEN PLUS Icon to add items or assessments to this category

- The Category will be the header on the assessments
- Teachers will not be able to grade a category, the Teacher can only grade the item
You can also restrict the Category you have entered by clicking the dropdown area
Keep adding Categories and Items for all your rubric areas as needed
SAVE DATA.
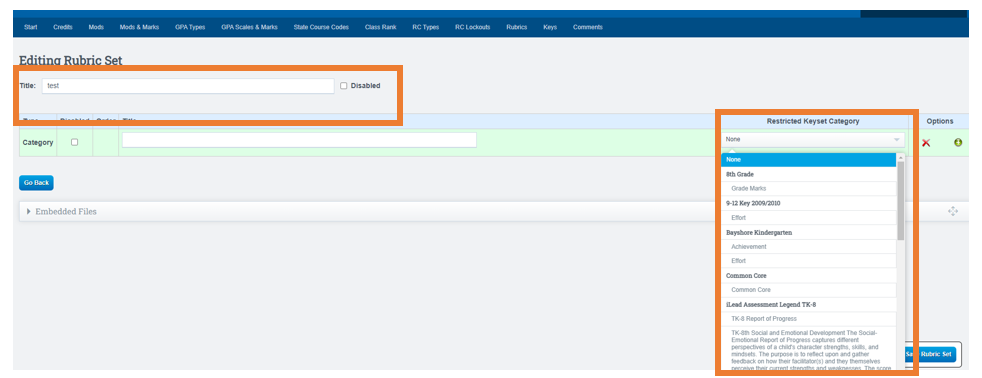
ATTACHING RUBRIC, KEY SET, COMMENTS to TEMPLATE
Once you have created your Rubrics and Key Sets you have to attach them to the appropriate template, and then attach template to School Type.
-
Click on the “RC Types” tab
-
Choose the template that needs to have the Rubric and Key Set attached
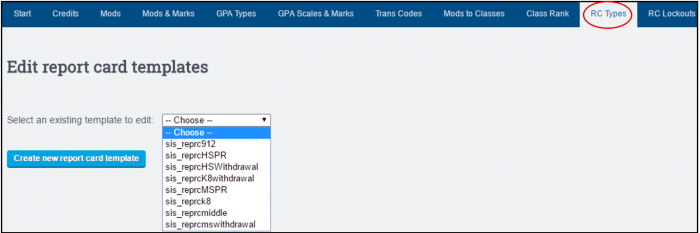
3. Choose the settings regarding rubrics, key set, and comments:
-
-
No Comment Set has been created
-
Rubric Set
-
If the same rubric is being used for all grade levels in the template, attach rubric in the Default location
-
If you have a rubric specific to each grade level within template (sis_reprck8), use dropdown to attach rubric per grade level
-
Example below:
-
School Type: TK-5 (includes grades TK-5)
-
Using report card template sis_reprck8
-
Each grade level is populated that is included in School Type to attach grade specific rubrics to one template
-
-
-
-
No Homeroom Rubric Set has been created (for marks specific to a homeroom only)
-
Rubric Keys Set – Choose the Key to be used with rubricsRC Comments Style – none created but if you create customized comments for report cards, you can choose to have teachers use them by a code or by full text.
-
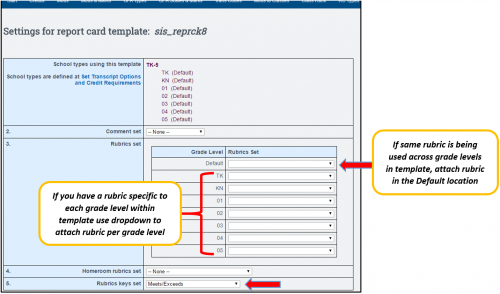
-
SAVE Report Card Data
-
Once rubric(s) are attached to the template (sis_reprck8), the report card template must be attached to specific School Type
-
Admin > Transcripts > Transcript/Report Cards
-
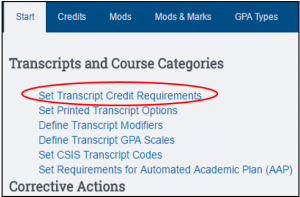
-
Click on “Set Transcript Credit Requirements”
-
Click on “TK-5” School Type
-
Attach report card template: sis_reprck8
-
If you have templates for Progress Report or Withdrawal Report you will also attach
-
SAVE