Zoom: Creating/Updating Meetings for Synchronous Instructions
Zoom Meetings can be created for a Synchronous Instruction once you have linked a valid Zoom account with the SIS. This is a paid feature. Please reach out to School Pathways if your school is interested.
Creating a New Zoom Meeting (In School Pathways)
Note: Once the meeting has been created only the ID of the meeting is stored. If you wish to interact with the Zoom Meeting in a way that is not offered here you must go to the official Zoom site and interact with as you normally would (e.g. starting a meeting). More functionality can be added later at School Pathways discretion.
Attaching an existing Zoom Meeting
Create a New Event
Click the "Plus " Sign
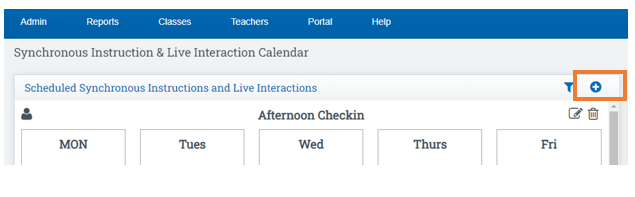
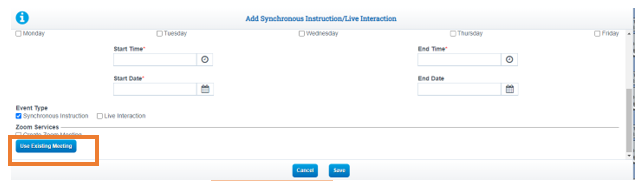
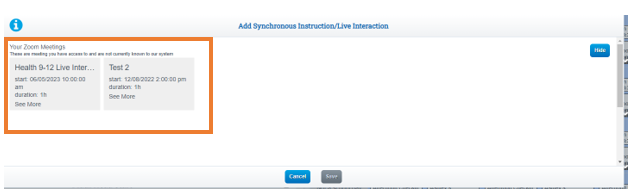
Everything you have in Zoom for that Meeting, will be pulled into School Pathways SYNC Inst.
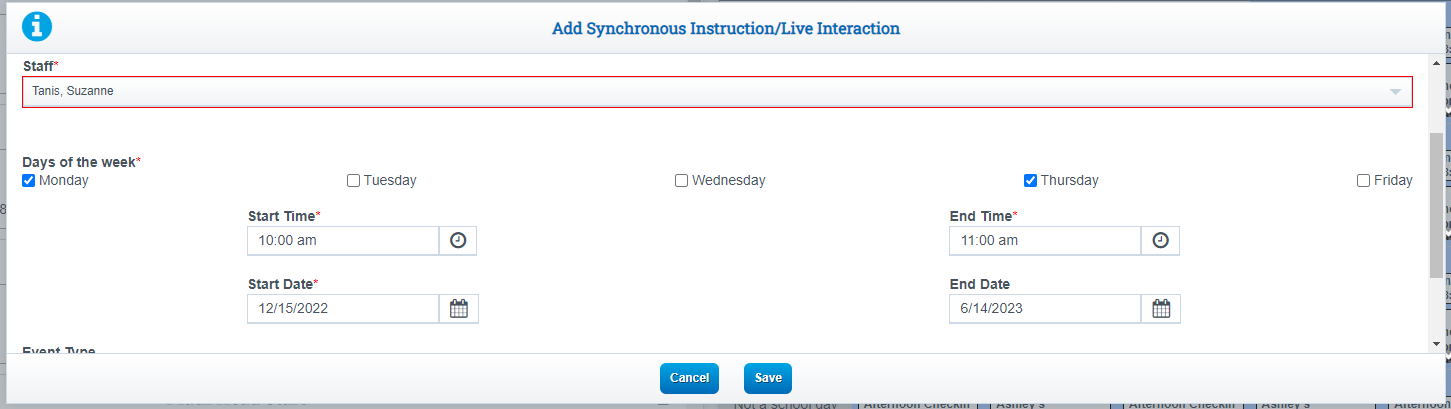
- Similar to the create meeting note, only the Zoom Meeting ID will be stored in the SIS.
- There is currently no logic for showing meetings that are still relevant from the current date (e.g. a meeting that has already ended).
On the next Screen
Click "Search Students"
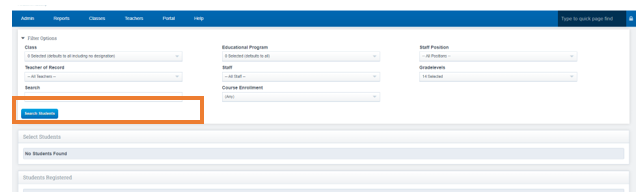
Click the Blue Box next to the students' name you want to invite to the event
Click Save
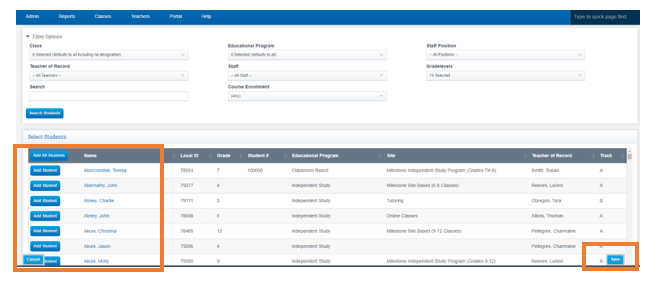
An Invite from zoom will automatically be sent out to the students you have invited to the event
- Once the meeting is complete Zoom automatically marks the attendees as attended and that info will appear in your Learning Log as well as Engagement Log.
- The time the student is logged in is what will appear in the School Pathways Logs as Time Attended
Removing a Zoom Meeting
-
Select the desired Synchronous Instruction and being editing.Click the Pencil Icon
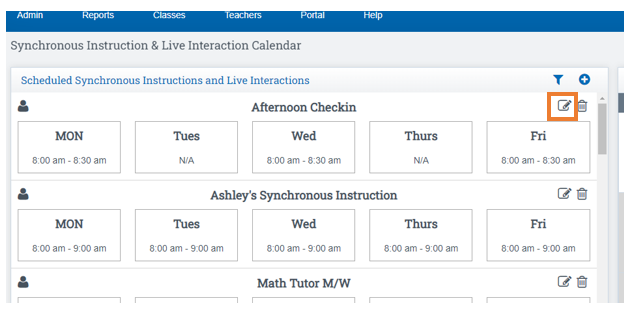
-
If the Synchronous Instruction has a Zoom Meeting attached you will see two notes at near the bottom of the form:
- Click the box next to “Remove Zoom Meeting”.
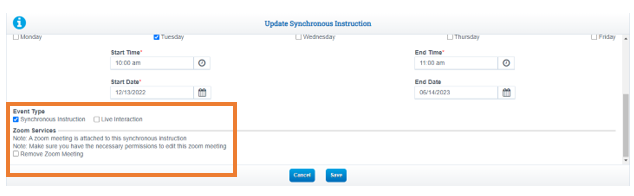
-
Save the Synchronous Instruction.
Note: This will only remove the Zoom Meeting ID associated with the Synchronous Instruction and will not delete the meeting itself.
You may still view the meeting through Zoom's official site.
Removing a Synchronous Instruction
If you are attempting to delete a Synchronous Instruction and a Zoom Meeting is attached, the SIS will attempt to delete the Zoom Meeting. If you wish to only delete the Synchronous Instruction and not the Zoom Meeting then follow the steps for removing a Zoom Meeting from a Synchronous Instruction.
Caveats
-
If a Zoom meeting is attached to a synchronous instruction, only the account that made or owns the Zoom meeting may edit that synchronous instruction. There are no administrative features available to edit other user’s Zoom meetings.
-
There is limited functionality for specifically updating a Zoom meeting in this interface. If you need to make edits specifically to the Zoom meeting that are not offered in the interface, then do so on the official Zoom website. If necessary, additional options/features may be added at School Pathways discretion.
-
Updates made to a Zoom Meetings outside of the SIS are not tracked. If updates are made to certain parts of the meeting such as the title, start/end times, or weekdays then Zoom and the SIS will be out of sync. If you need to update a Zoom Meeting and also update a Synchronous Instruction then it must be done through the SIS.
Synchronous Instruction Live Interaction Via NOT linking Existing Zoom Meeting
-
Follow the regular steps for creating a Synchronous Instruction
Synchronous Inst Guide Click Here
