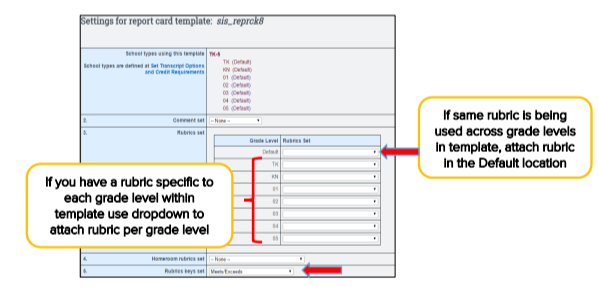Customization of Report Cards and Progress Reports/Video
This manual will show users how to customize report cards / progress reports to meet the needs of various school models. Within this area users can create Classic Reports Cards, Rubric Style Report Cards, Progress Reports, and combined Classic/Rubric
Schools have the ability to customize report cards, progress reports, & rubrics to meet the needs of various school models:
Admin > Transcripts > Transcript/Report Cards- Classic Style,
- Rubric Style,
- Classic/Rubric Combo,
- Keys, Comments
- Working in this area requires permissions to be set for user
For a School Type, you have the ability to create separate and distinct templates for a:
- Report Card
- Progress Report (based on a “Progress Report Sub Period”)
- Withdrawal Progress Report (based on a “Progress Report Sub Period”)
It is important to make sure that there are “School Types” set-up in your school as this area affects graduation requirements, grade weights, course modifiers, and how grades are posted in report cards.
Make sure School Type(s) are set-up as the templates will be attached to School type once it is created.
To verify that School Types are set up for your school:
1. Click on “Set Transcript Credit Requirements”
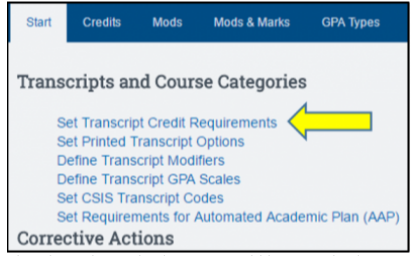
Set Transcript Types:
View the various School Types set within your school
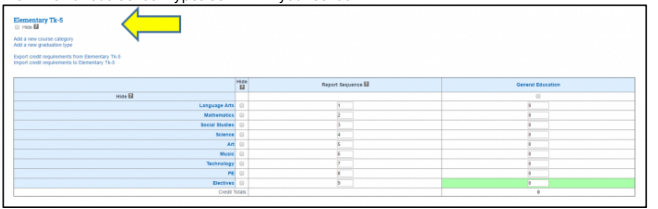
Click on the name of the School Type (Example: “Elementary TK-8”)
- If needed, you have the ability to create separate and distinct templates for:
Report Card Progress Report (based on a “Progress Report Sub Period”)
Withdrawal Progress Report (based on a “Progress Report Sub Period”)
This allows you to have different information on each report.
Choose ONE of the following:
Option 1:
- Once you create templates, attach under the Default
location using the appropriate drop down box and - click SAVE. Templates already in use will be
populated in the Default location.
Option 2:
- Ability to create a TEMPLATE per grade level
for a single School Type - For example, students enrolled in the TK-8 Grad
Type, you can create a unique report card template
for each individual grade and attach it to the appropriate grade level.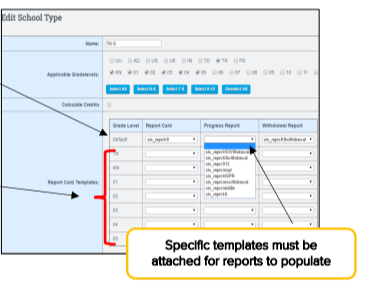
Ability to create rubric sets per grade level within one report card template (rctype)
- For example, if you have students enrolled in the K-5 School Type, you would create one K-5 Report Card Template, and within that template you can attach a rubric set that is unique to each grade level.