District Oversight Schools- Comparing Policies in Child Scopes
This article walks through the use of the District Oversight scope to compare school and page policies between Child Scopes (Schools)
Use Case
Many of our schools, where they operate with multiple CDS codes, have a District Oversight scope with School Pathways. This allows schools to do a variety of functions- view data, review data, create calendars, manage the master course list, across all of their connected "Child" scopes/schools. One of the benefits is the ability to see where policies differ between scopes- allowing reconciliation as needed.
Terminology
Scope: refers to each School (distinguished typically by a different CDS code)
School Policy: refers to policies found under Admin > Settings > Policies
Page Policy: refers to polices found on different Pages through the system (allows for customization of the current page)
Navigation
In the District Oversight Scope: District > Reports > School > Policies Per Scope
Utilize the two checkboxes to enhance the page's usability. Display color for discrepancies and hide policies that are in agreement. This will significantly improve the readability of the page.
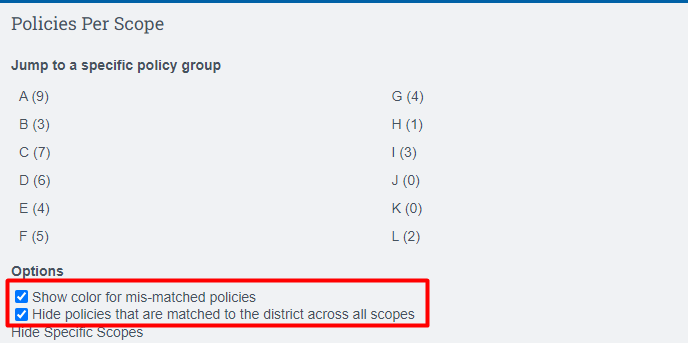
As you scroll further down, you will come across the "Summary of Results" section. Here, you will find groups of policies that have differences between them. While this visual representation can be helpful, continue scrolling down for more useful information on the page.

As you continue scrolling past the summary of results, you will notice the policies listed along with your child scopes displayed on the right-hand side. A policy highlighted in red signifies a discrepancy between the child scopes.
Example:
Child Scope 1 has a No listed for each of the policies
Child Scope 2 has a Yes
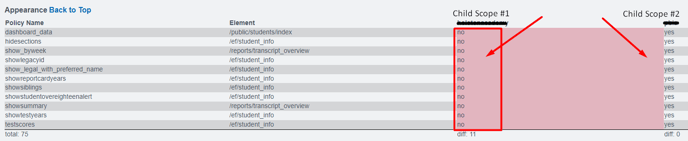
Next step: Identify the correct policy and make adjustments if necessary.
Differences between child scopes are not necessarily errors. Each child scope represents a unique school with its own settings and requirements. Use this information as a helpful tool when needed.
Where are these policies?
How can you locate the policy and determine if it is a Page Policy or a School Policy?
School Policies:
These are policies where the "Element" column is labeled as "/admin/setpolicy"
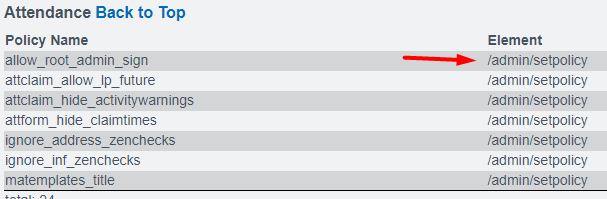
Using the "Policy Name" column, copy the text for the first policy you want to change and jump into the child scope
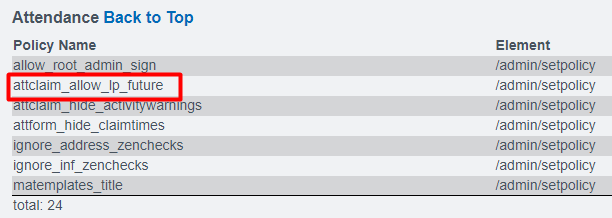
Navigate to Admin > Settings > Policies: Use the search box to paste the text
For Example: attclaim_allow_lp_future
The page will filter and display the policy: you can now make changes as needed.
Click Save (In the child scope)

Page Policies
For Page Policies, the "Element" refers to anything other than /admin/setpolicy.
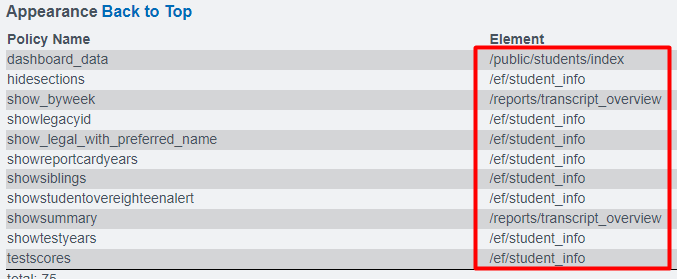
Copy the Element text, and jump into the Child Scope, click the Options Cogwheel > Page Policies
Enter or paste the element into the dropdown and select the page.
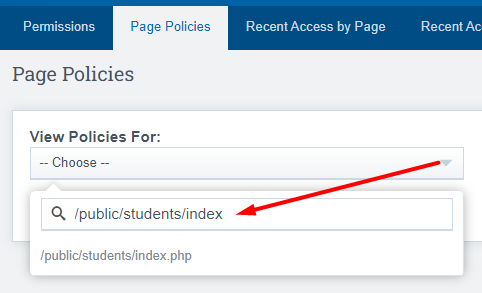
Enter the Policy Name into the search box to filter the policies on that specific page.

Make any changes needed and save.
There may be multiple policies that need to be adjusted. You can use the search as needed, or simply expand all on the page to see all polices and use a ctrl+f or cmd+f to find the policies easier.
