District Propagating Staff Records to Schools
Staff members can be created in the district and sent to the schools that make up the district. Using this method allows you to create the staff record once and send data to any school that staff member is associated with.
Create Staff Record and Choose Schools to Propagate
In the District SIS(Portal) go to
Admin>Staff Info>Find/Add Staff
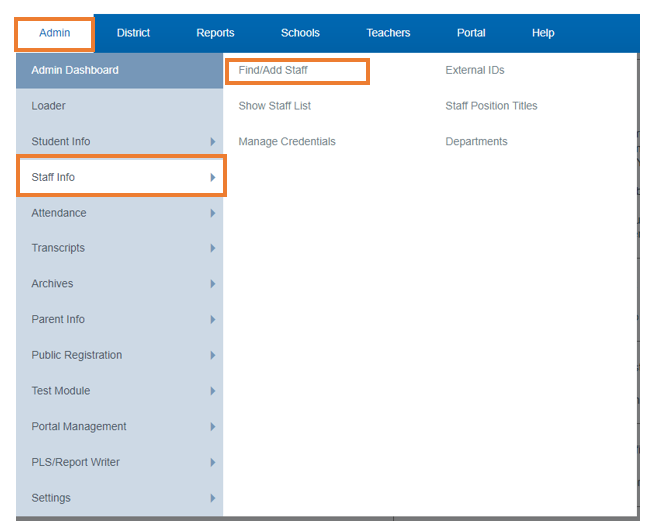
Search the Name of the Staff Member you are looking for, if they are not in the system already, create a file for them by
Clicking Add New Staff
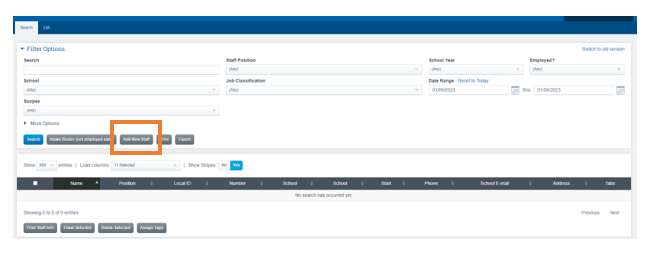
Complete the Staff Information.
Click Save
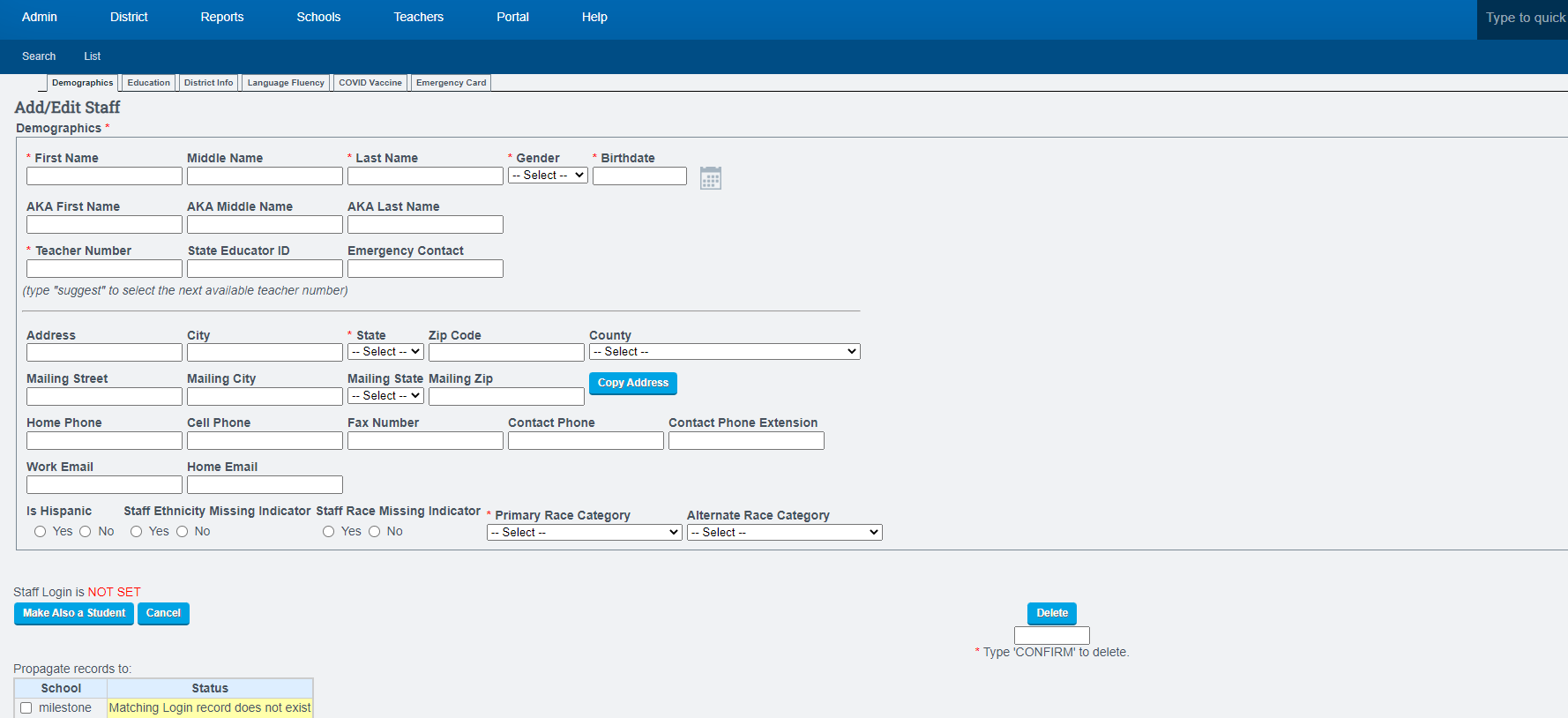
Click on the Info link for the Staff Member.
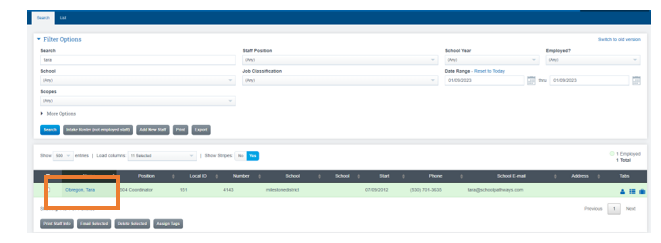
In the bottom left corner of the staff page, you will see a box labeled “Propagate records to:” and a list of schools in the district, check the box or boxes next to the school or schools you want to send that staff record to.
Click Save.
Staff Assignments and Credentialing
From the Teacher DashBoard
Click on the Job Class/Assignments tab
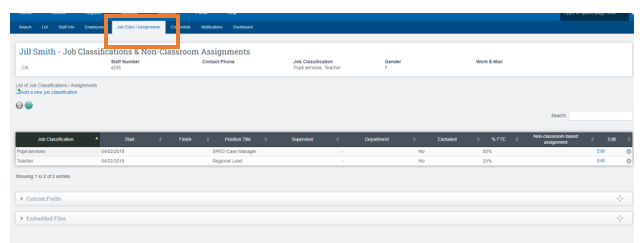
Click Add a New Job Classification
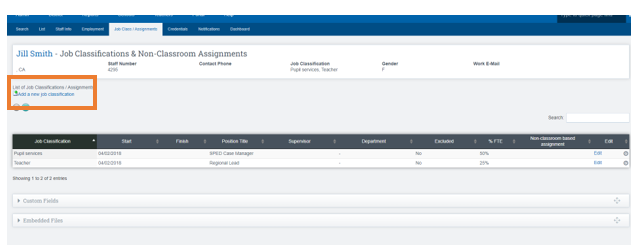
Complete all relevant information on this page
Click Save
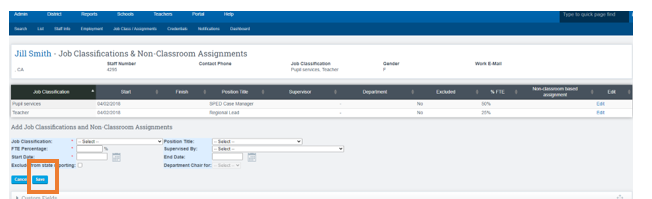
Click on the Credentials/NCLB Tab
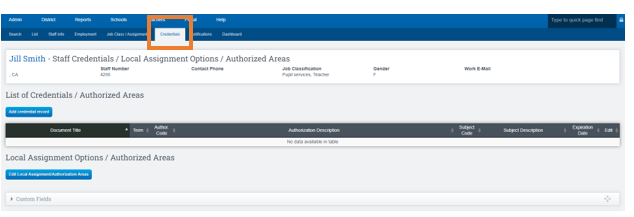
Complete all relevant information on this page
Click Save

Pushing Staff Info to Schools
District>Staff Info>Push from District
Reference Guide for the Staff Push or Updater Page:• Staff Demographics (Basic Information) – Includes 4 tabs within “Staff Info” Demographics, District info, Language Fluency, and Emergency Card. (Education is sent only when propagated through the staff demographic page.
• Staff Education and Credentials – Includes only Education level input and attached to a credential. Staff Credentials are entered in the Credentials/ NCLB tab.
• NCLB Compliance (HQT Statuses) – Includes only NCLB Status input in the Credentials/ NCLB tab.
• Job Classifications - Includes all job classifications entered. Multiple Job Classifications can be propagated and linked from the district OR maintained at the child scope level individually. (‘Supervised By’ field will not propagate at the time, this is an ongoing project.)
• Employment – Includes all historic Employment records input in this tab.
Choose staff member and data you would like to push to their respective sites
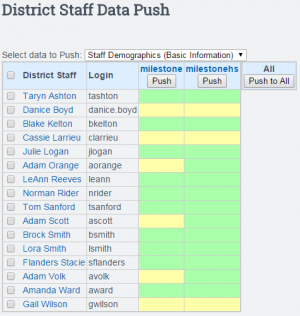
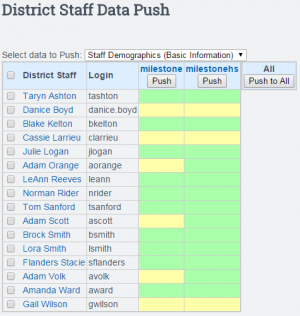
Step 3. Click Push.
