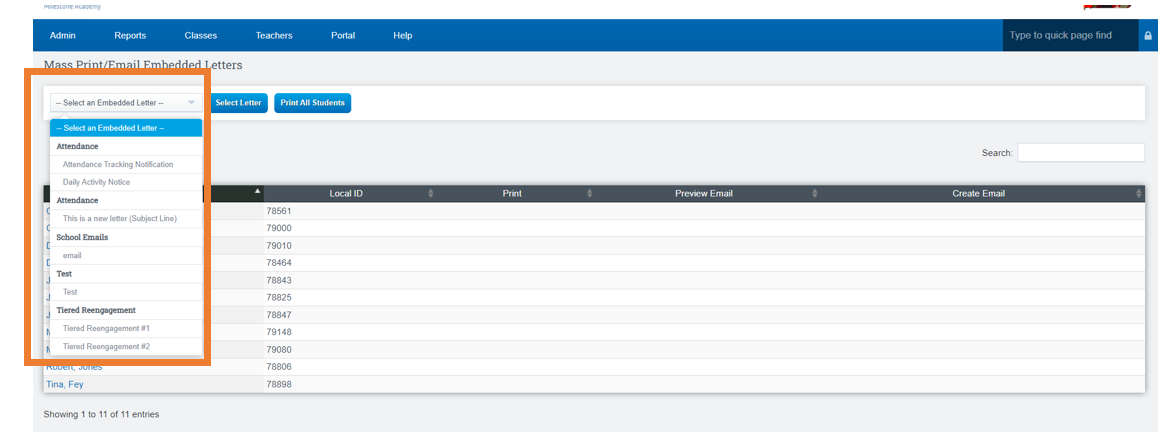Create Embedded Letters from Student Dashboard
Creating, Emailing and Printing Embedded Letters.
Create an Embedded Letter
- From the Student Dashboard (could be dashboard, enrollment pages, etc.) that you want to embed a letter into.
- Click on the Embedded Letters link towards the bottom of the page.
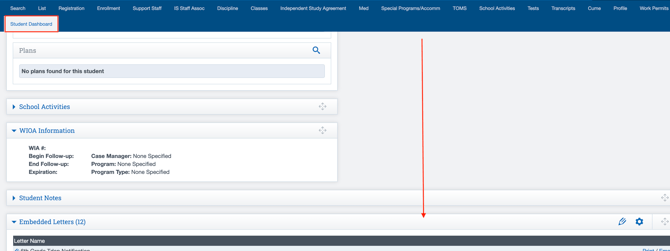
Click on the Pencil Icon
- Create Letter from scratch: Add Letter
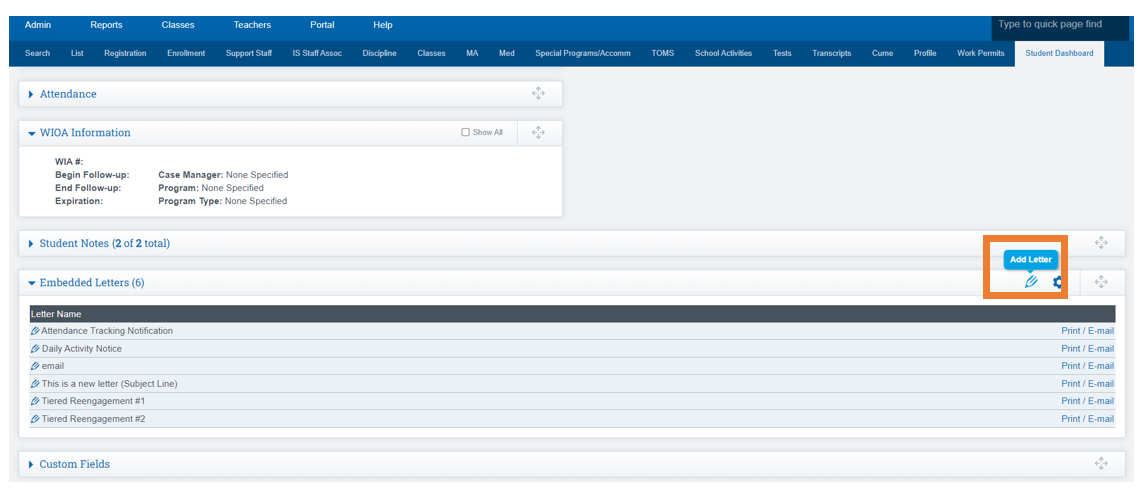
OR
Choose Letter Name Template
- Auto Fills Areas Based off of Previous use
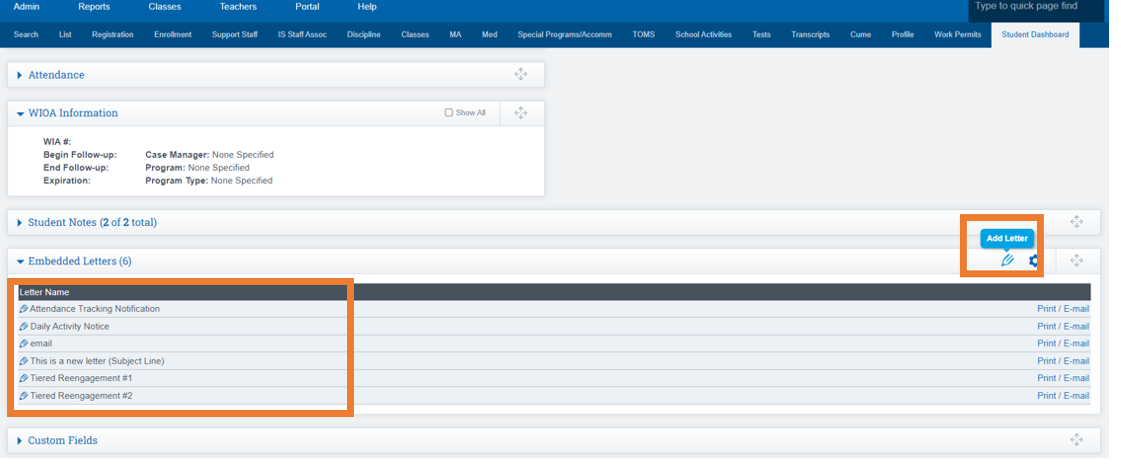
Fill in all Sections of the Letter:
Name of Letter: Topic of the Letter
Options: Show In Mass Print/Email and/or Include in Tiered Reengagement Log
Category: Main Subject/ Purpose of Letter
Last Revised: Keeps track of edits made to the letter/ template
Body of Letter: to the Right of the Body you can insert pre-filled information
Click Save once you are Complete
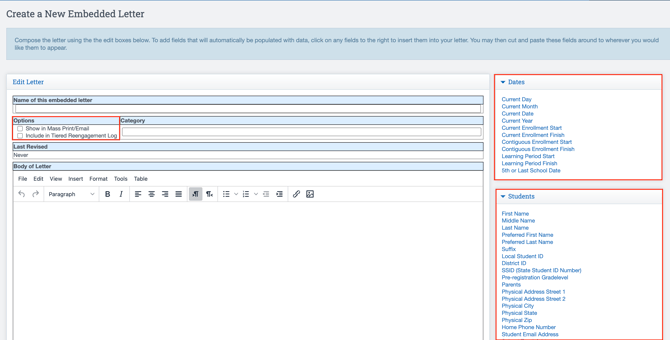
PRINT / EMAIL LETTERS to One Student at a Time
- Return Back to the Student Dashboard
- Scroll to Bottom of Page
- Click Arrow next to Embedded Letters
- Choose the Letter you want to send
- Click Email/ Or Print
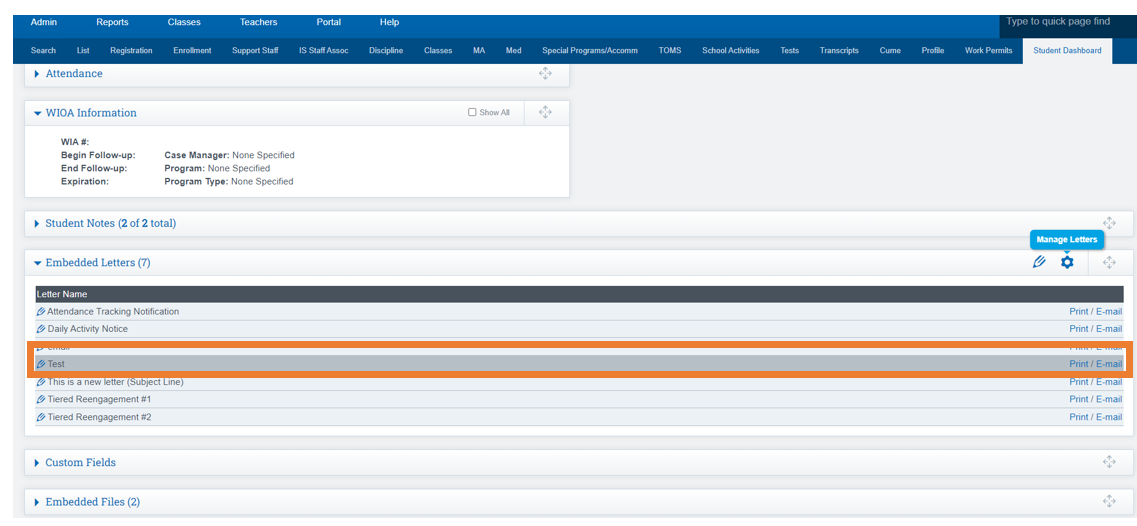
Click the Blue Envelope to send the Letter Via Email

MASS Print Email Embedded Letters:
More than One Student at a Time
- From the PLS Roster Page
- Scroll to the Bottom of the Page
- Click Print / Email Embedded Letters
- Place a Check Mark in the Box next to the Students name you want to send a letter too
- Click Print / Email Embedded Letters
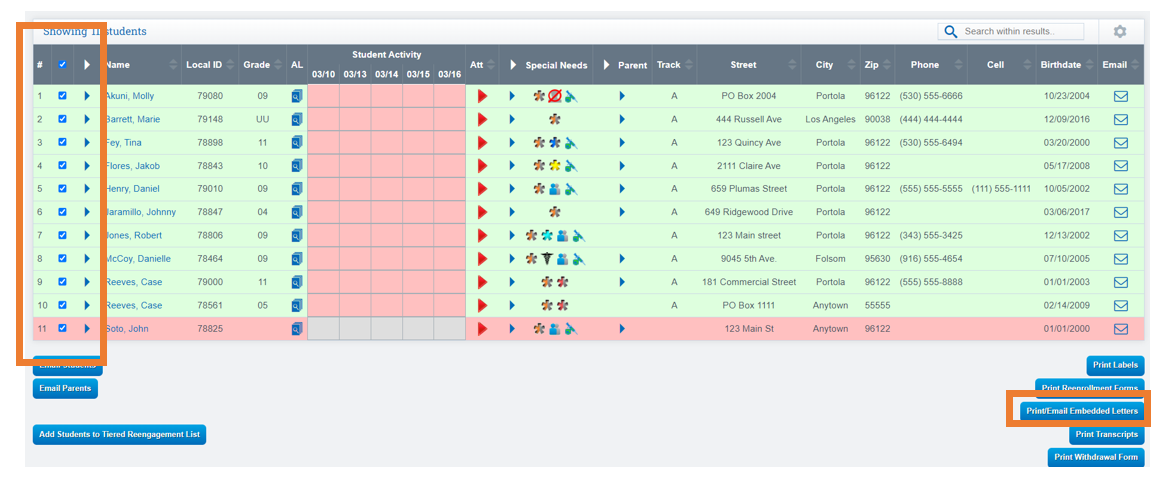
The Buttons on the bottom of the screen will be grey until you choose a student(s)
- Choose the Letter you want to Send
- Click Email or Print to send Letter