Step 1: End of Year Rollover / Setting School Calendar(s)
Step 1: End of Year Rollover/ Setting School Calendar(s)
For District schools to manage this in your District Oversight, complete these steps in your DO scope. Use the option to push from the District to create calendars in the child scopes
Enable the Next School Year:
Admin>Settings>School Calendars
Click on #5 Lookup/Manage School Years
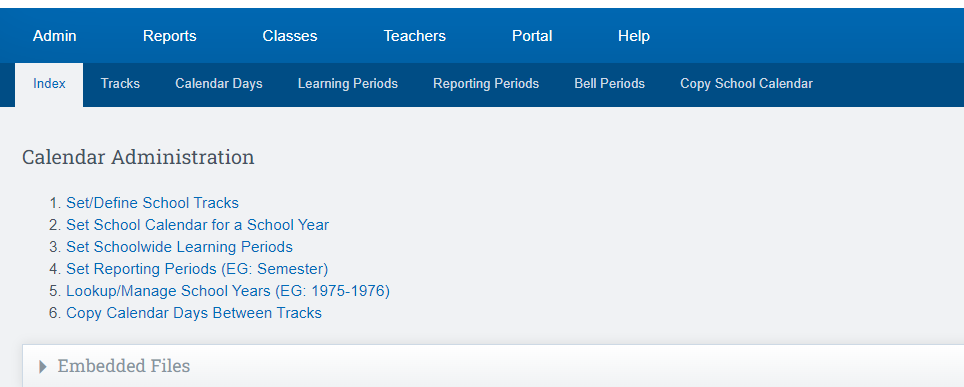
Enter the first part of the next school year in the text box at the top of the screen
Click Create
The new school Year will appear in dropdowns
Set/Define School Tracks:
Note: Use this step to add a track if needed. Can skip if not.
Admin>Settings>School Calendars
Click Set/Define School Tracks
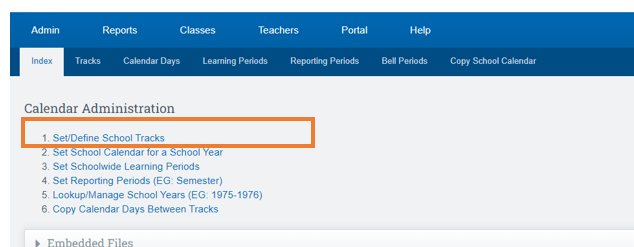
Click Add New Track
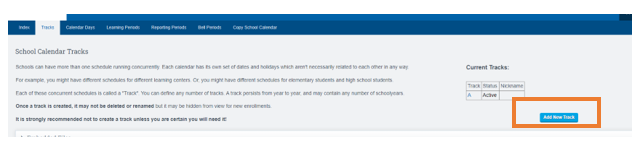
If you want to hide the new track from new registrations, click the box.
Click save changes.
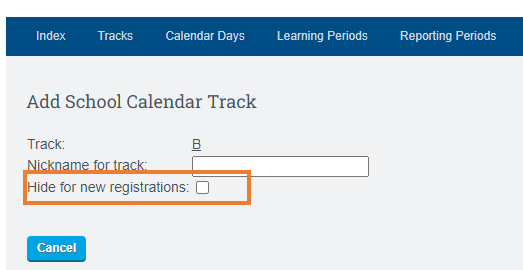
Set School Calendar Days for a School Year
Admin>Settings>School Calendars
Click on the Calendar days tab at the top
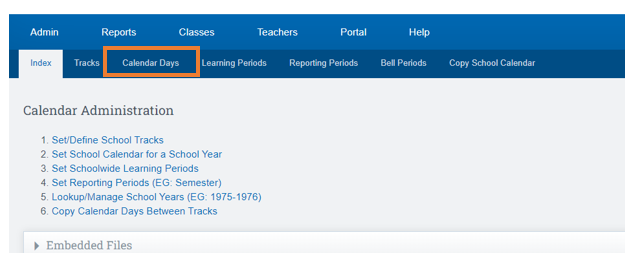
Choose the new school year and correct track you wish to add calendar dates for then click Set Year Details button.
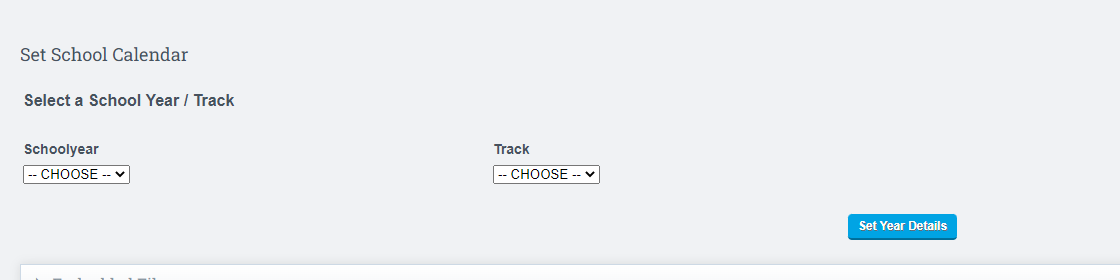
Enter the dates for the first and last day of school.
Click Save Above Details
● Entering P1, P2, or YE dates are not necessary at this time and should not be set
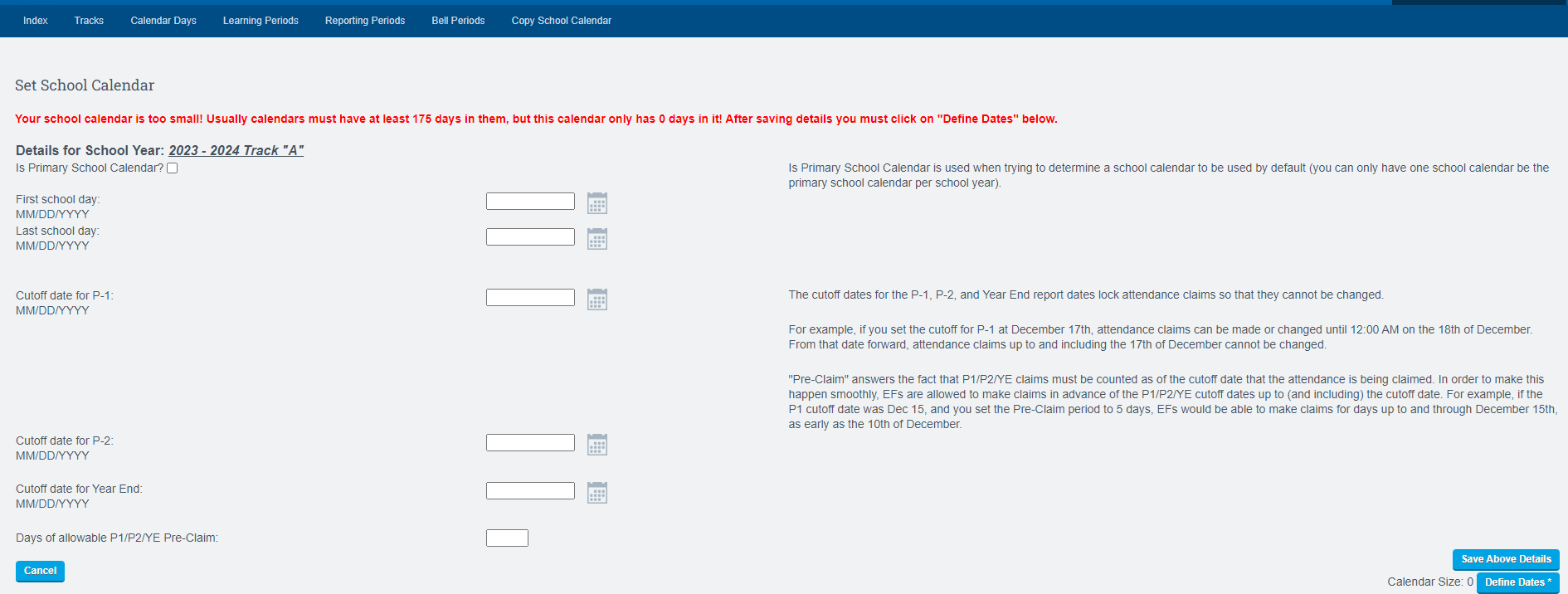
Click Define Dates

Click inside a blue box to change color to code for different categories (Holidays, Emergency days, ACA days, etc.
- You can go to the bottom of the page and click the “Set all unchecked days to Normal Schooldays” check box. This will auto-fill all days to normal school days. You can then adjust the holidays, emergency, ACA, etc.
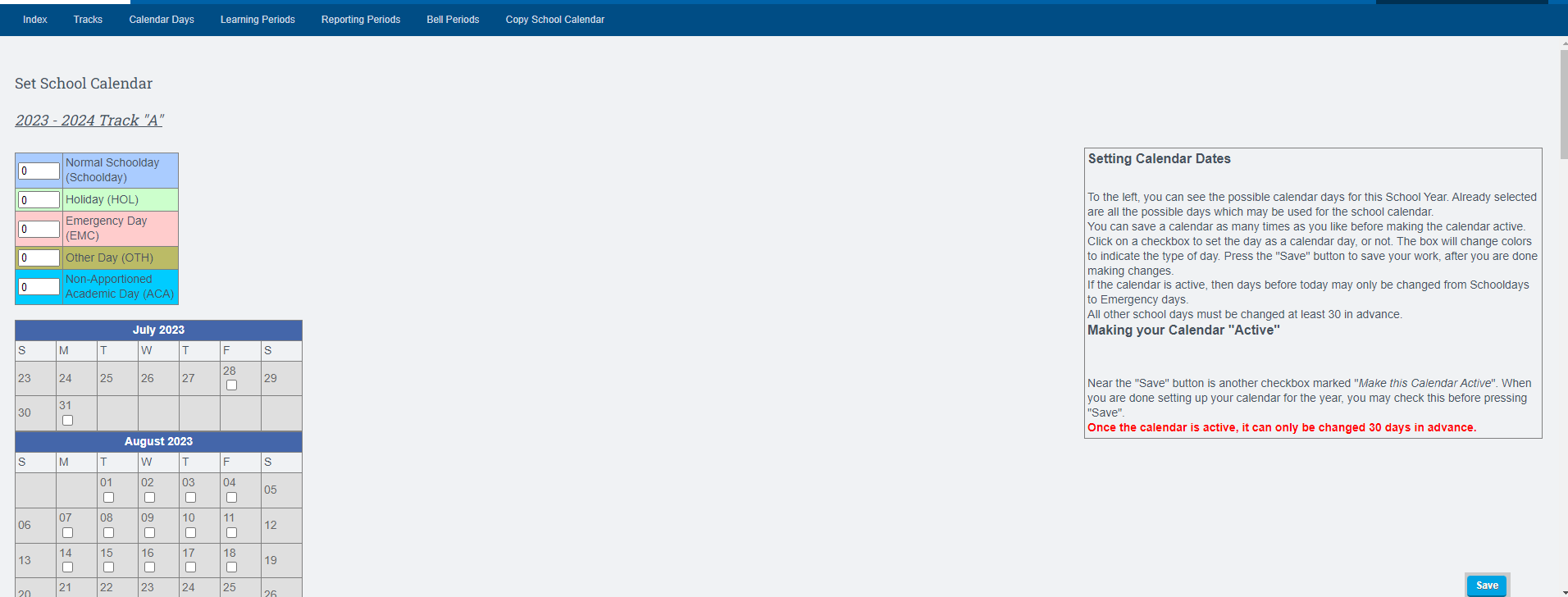
At the bottom of the page click Set this calendar to Active
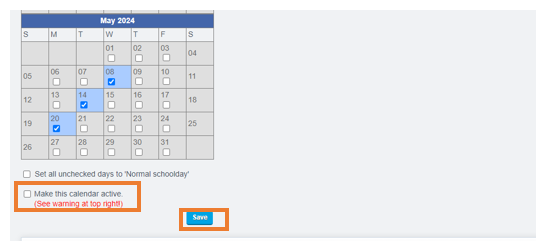
Note: You will get an error message if you have less than 175 days in your calendar
Step 8.Click Save- Proceed to Learning Periods
Set Schoolwide Learning Periods
Admin>Settings>School Calendars
Click Set Schoolwide Learning Periods or Learning Periods in the blue bar
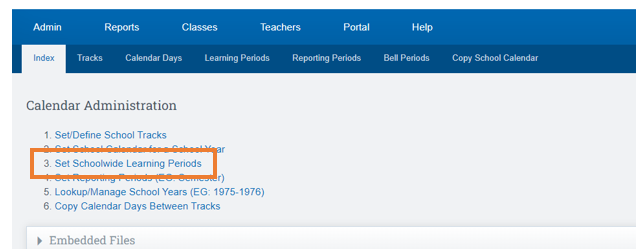
In the drop down, select the school year and track you want to set Learning Periods for
Click next.
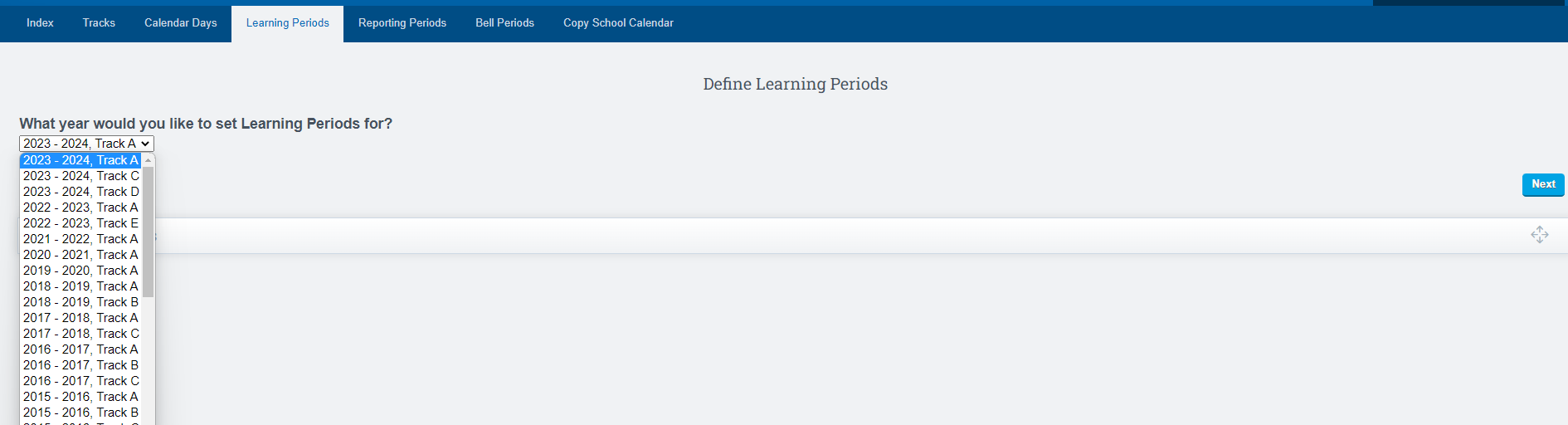
- You will see boxes to start entering your beginning and ending dates for each Learning Period.
- As you enter the dates, they will change to another color on the calendar on the right.
Note: If you skip dates, you will see a red alert above the Save above Learning Periods button. In addition, you will not be able to save your LPs if you are missing a school day
Enter dates by clicking on the calendar icon or by entering in the following format: mm/dd/yyyy
Click Save above Learning Periods- proceed to Reporting Periods
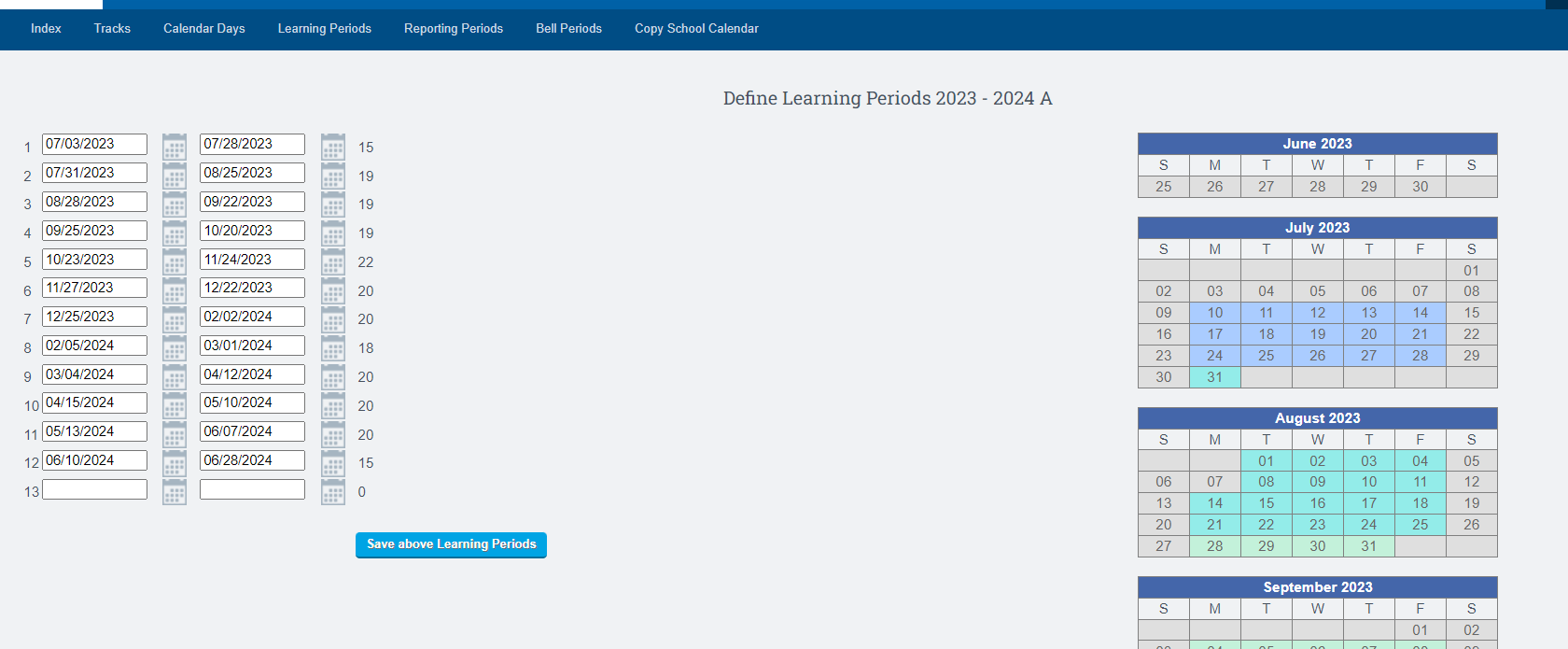
Set Reporting Periods
Admin>Settings>School Calendars
Click Reporting Periods at the top of the page.
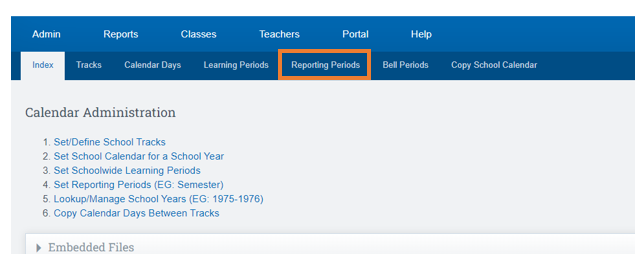
Choose the school year and track you want to work in and
Click edit.
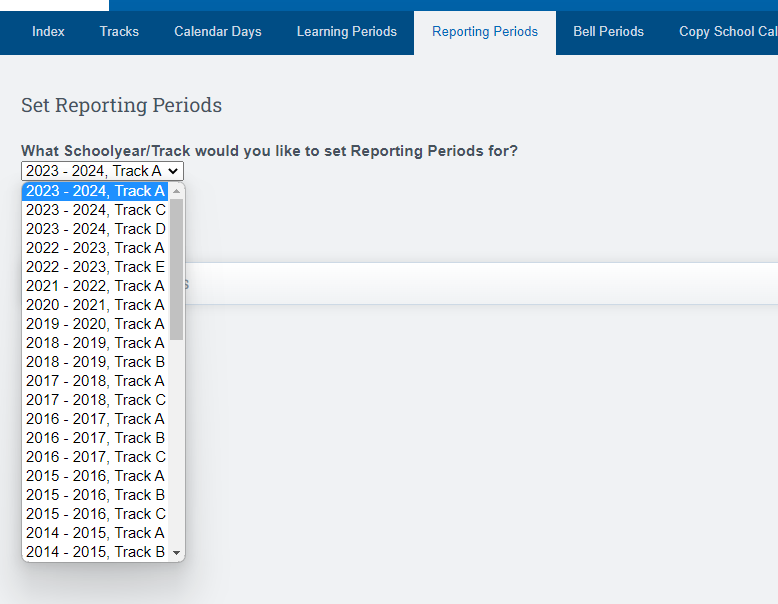
Click on the first and last day of the first reporting period.
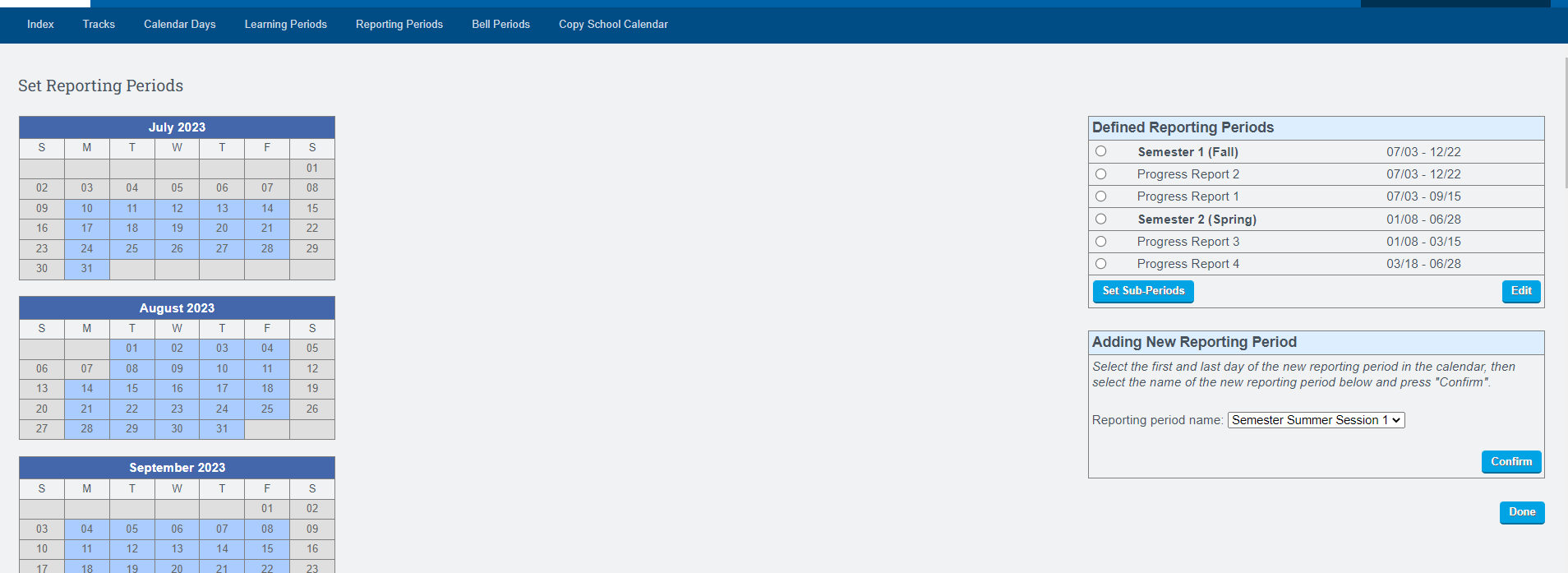
On the right side-lower box you will see “Adding a New Reporting Period” Most common answers are SEMESTER, TRIMESTER, SESSION, or QUARTER
Click Confirm to save your choice.
Continue this process to set all reporting periods
Click Save
Repeat the process for each track as needed. You will now see the school year, LPs, and Reporting Periods available in various areas of the system.
