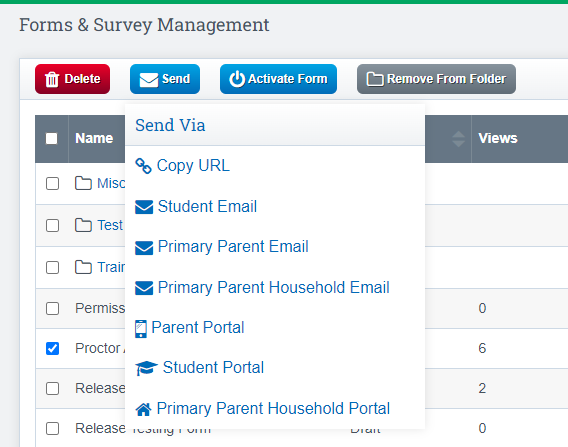Forms & Surveys: Create a New Form
The Forms & Surveys module will allow schools to create their own custom forms, and then distribute them to students, parents and others via email, a direct link, the student and parent portals, as well as Reg-Online.
Users will be able to create multiple custom questions, gather
signatures, and archive the completed forms.
Forms can be created in district scope and be pushed to the child scopes as well.
.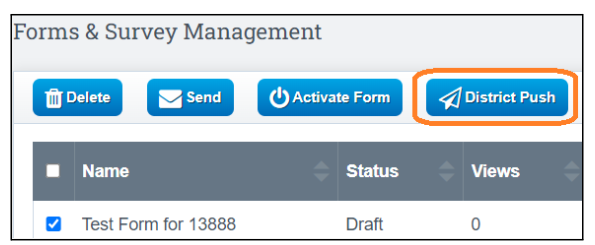
Four Steps to the Process:
1. Set your Form Settings
2. Create The Form
3. Activate the Form
4. Send the Form to Recipients
Admin > Forms & Surveys
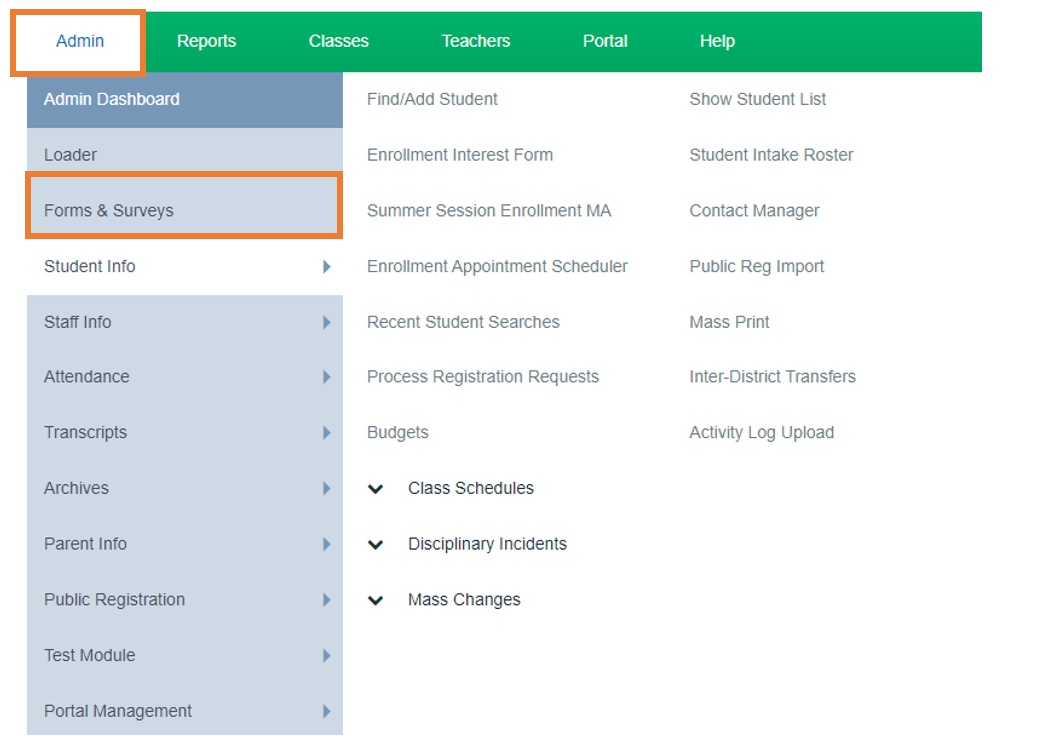
Forms & Survey Management
Icons across the top of page will appear grey until at least one form has been created

Add New Form
Click the Plus Sign to the far right of the screen
Click Form : One form
or
Folder: Store multiple forms for the same topic
Ex : Field Trips
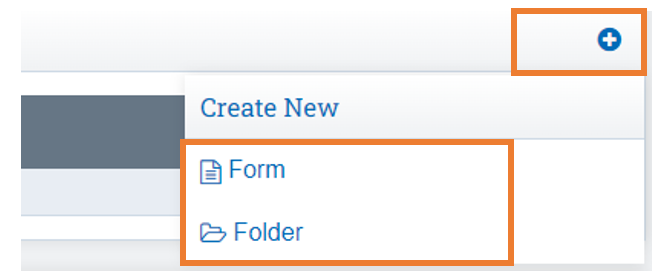
Create A Form(s)
Choose your Form Settings:
Form Name: Name Your Form
Form Type:
- One time : You won't use the form again
- Repeatable Form: If this is a form the student will have to repeat on a regular basis
Include in Reg Online: If Marked, The form will be visible for use with Reg Online
Include this Form In Student Archive: If Marked, The form will go to the Zip File for Archive and can be found under Archive Compliance Report
From Archiving Handle: Create a new section on your Archive Compliance Report
Form Repetition Requirements: Do you want this form to repeat its use? If so click in the box to choose the frequency
Form Expiration: After the date provided, the form cannot be completed any longer. It will still be there, but you’ll get an error if you try to open it to fill in
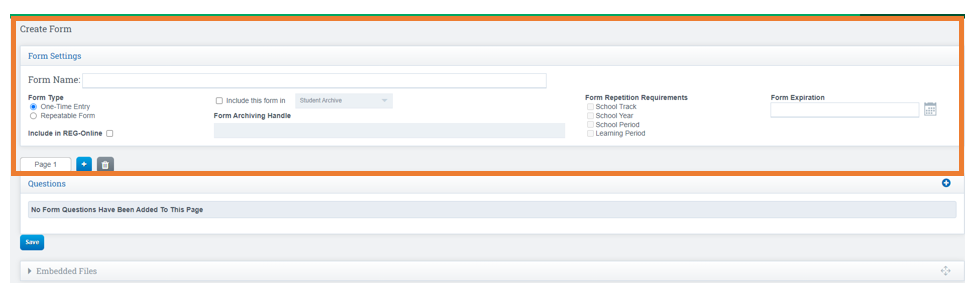
Click the Plus Icon to the right of the screen to start creating the form
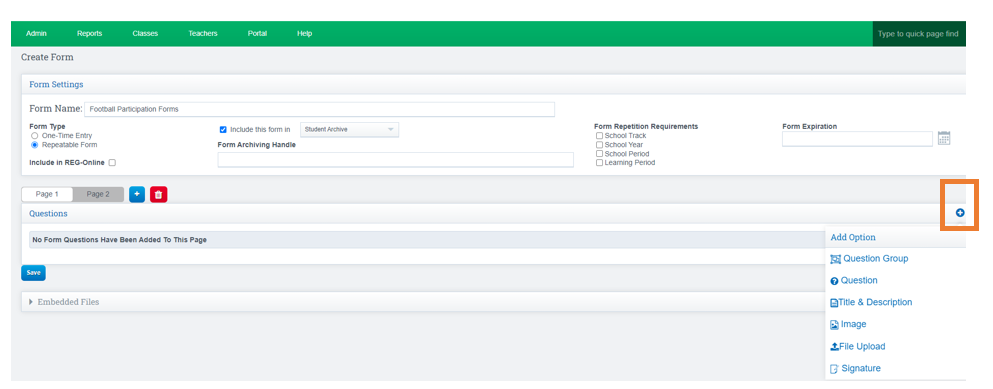
Options When Clicking the + Sign: Start of creating your form
- Question Group Option: Allows you to put more than one question on a row
- Question Option: What data you want to collect on the form
- Title & Description: Allows you to have the title appear on the form
- Image: Upload an Image to your form
- File Upload: Adds an option for the form completer to upload a file
- Signature: Add signature lines
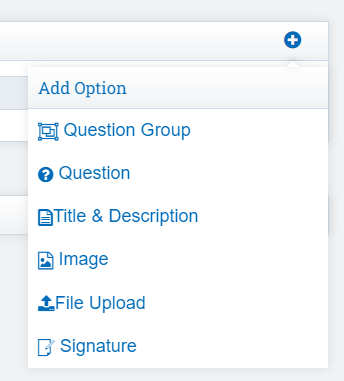
Options for Type of Question(s):
1. Question Group Option Sample: allows you to put more than one question on a row(see sample below of letter preview)
EX: First & Last Name
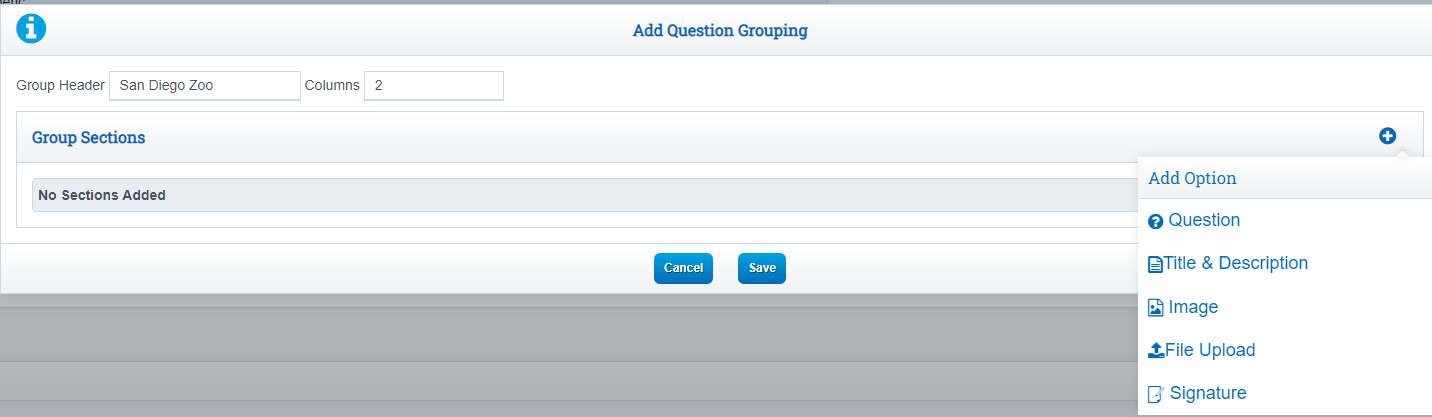
2. Question Option: what data you want to collect on the form
Columns allow you to have items such as First, Last Name next to each other
- when Question Group is chosen you have the column option
Click the + sign each time you want to add a new line item
Click Save once complete
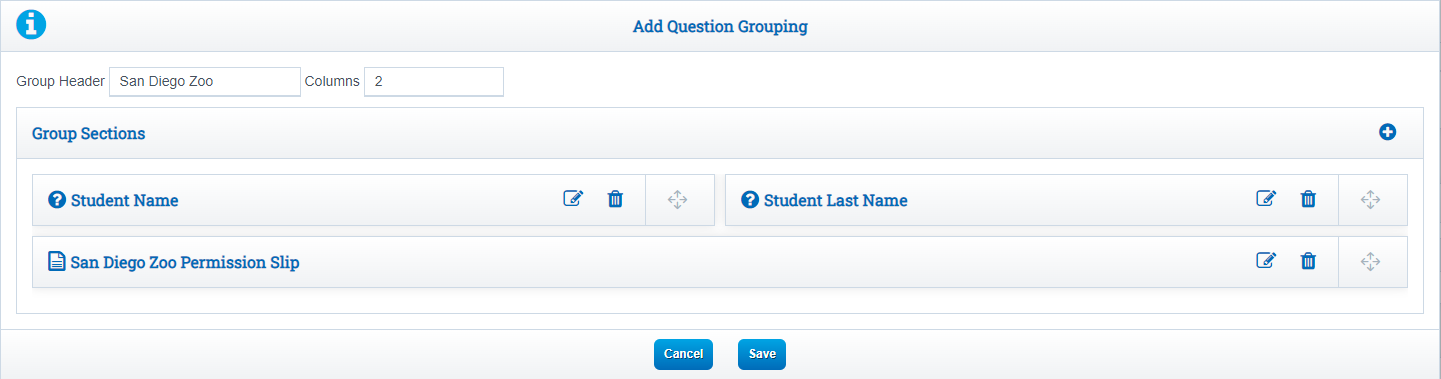
Add a Signature Line(s): add an area for the document to be signed
If you do not want a signature line click the trash icon and that area will turn red
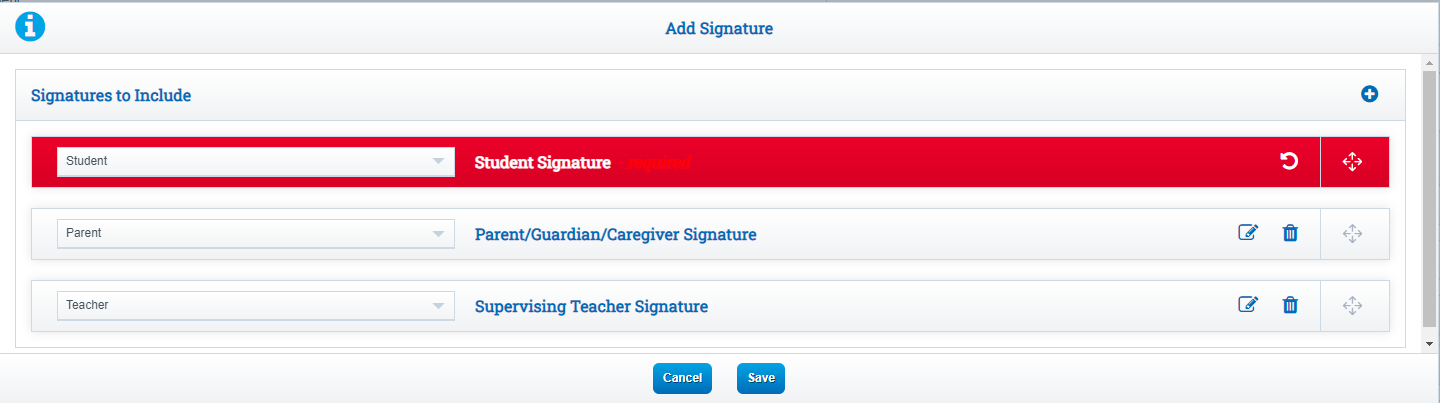
Title & Description Preview:
"San Diego Zoo Permission Slip"
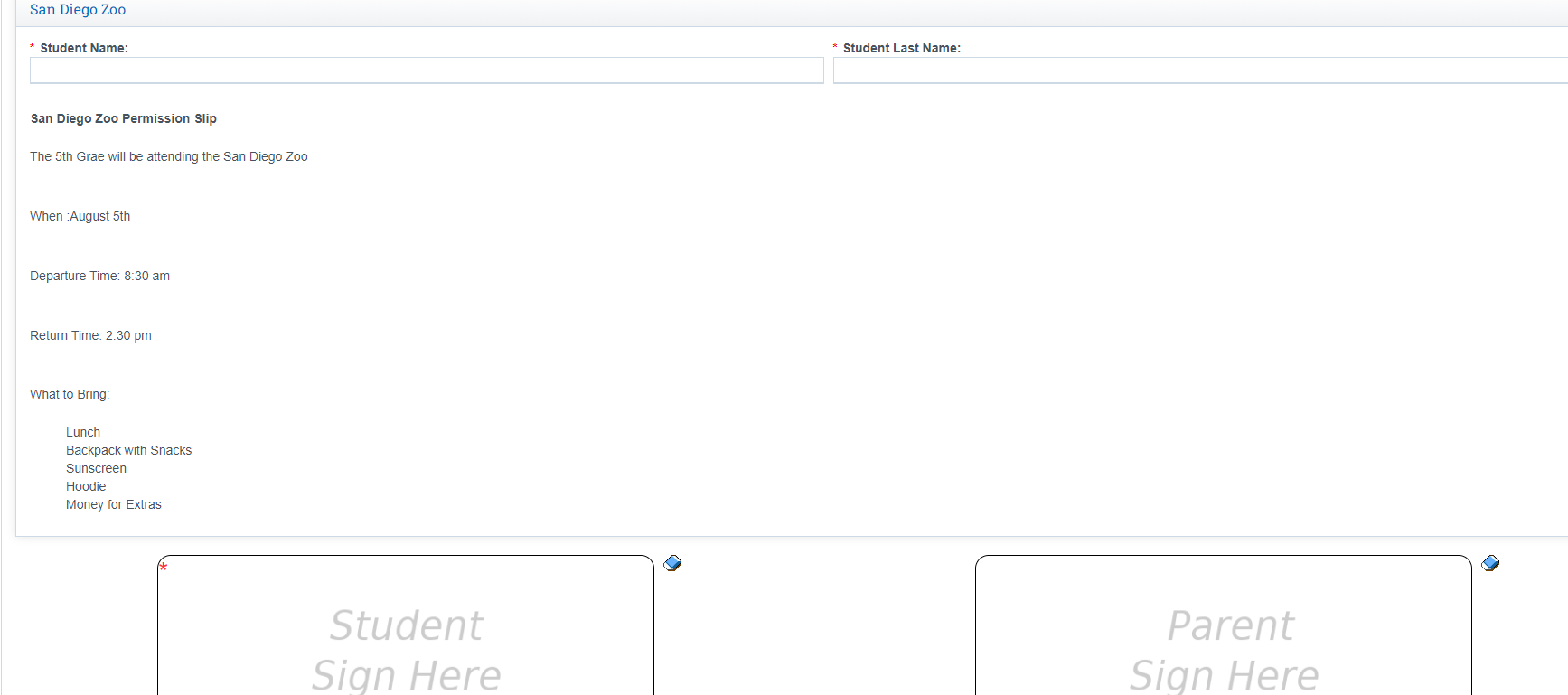
Dashboard View:
Copy: Copy the Document for future use, or to make edits to an Active Form
Edit: Allows you to edit the form if it hasn't been activated yet
Preview: Allows you to see the what your form looks like, as well allows you to Print the form if you would like someone to fill out a paper form.
Workflow: Allows you to have the form approved prior to the form going live
Report: Will give you an overview of who has opened the form, filled out the form, answers that were provided etc
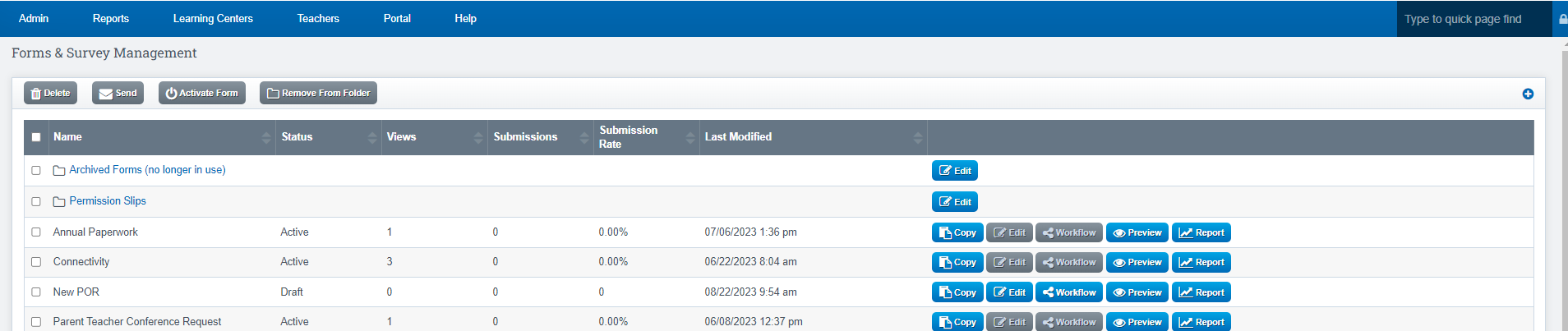
Activate Form :
Click in the box next to the form you want to activate
Click Activate
Now you will see ACTIVE next to the form
Once the Form is Active is can't be edited

Send Form to Recipients:
Form must be Activated in order to send to recipients.
Click the checkbox next to the form you want to send
Click Send

Choose how you want to distribute the document
- Student Email: Sends an email with a link to fill out the form
- Primary Parent Email: Sends an email with a link to fill out the form
- Primary Parent Household Email: Sends and email that will automatically group students by shared Primary Parent
- Parent Portal: In the Parent Portal, the link to complete the form will appear under Forms & Survey Tab
- Student Portal: In the Student Portal, the link to complete the form will appear under Forms & Survey Tab
- Primary Parent Household Portal: In the Household Portal, will automatically group students by shared Primary Parent
Click Send