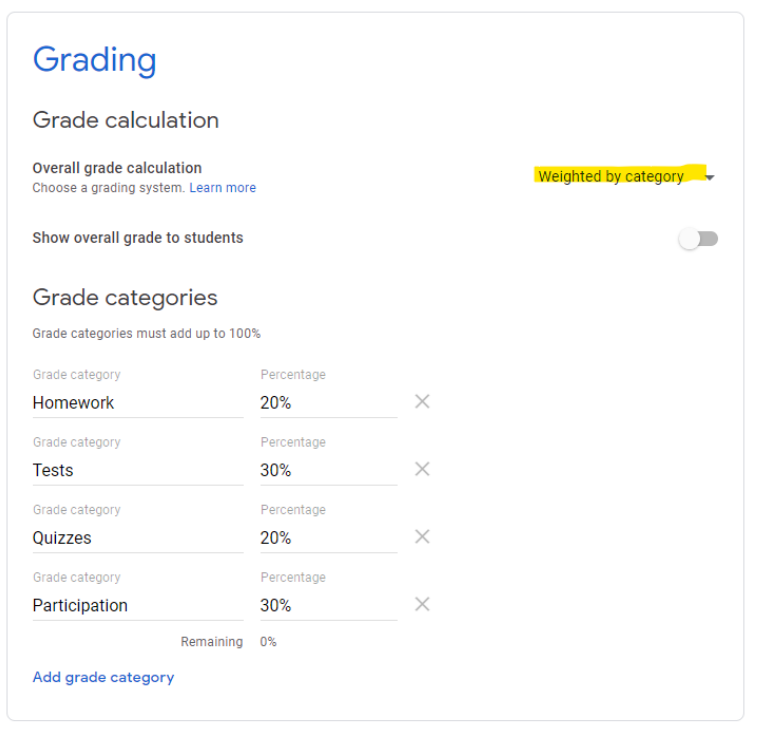Google Classroom Troubleshooting
Having an Issue with Google?
Google Classroom Setup Troubleshooting Guide
Teacher Properly Linked Inside School Pathways but Cannot Link Class to Google Classroom
Teacher Using BUZZ and Google Classroom Curriculum, but GC Not Showing Correct Grade scale Settings:
Can you Merge a PLS class with a Google Classroom CMS class? Yes.
Can I use Weighted Categories in Google Classroom?
Teacher Properly Linked Inside School Pathways but Cannot Link Class to Google Classroom
So, you have a teacher who is properly linked up in their settings but they get an error message like this: Could not save Class #00000 Could Not Set Courses2Classes - when they try to add curriculum to create a Google Class from inside School Pathways. (Not linking to an already existing Google Classroom).
It is likely that inside of Google Classroom itself, they have not been given the necessary permission to CREATE CLASSES inside of Google Classroom.
What to do:
Here is a link to share with the admin if they do not know where to go in order to give their teachers permission to create a classroom.
Verify teachers and set permissions - Classroom Help
Teacher Using BUZZ and Google Classroom Curriculum, but GC Not Showing Correct Gradescale Settings:
In this case, the teacher had created a class, first attached Buzz curriculum with A,B,C,D,F grade scale settings (not matching their school-wide settings) then they attached the Google Classroom curriculum. Google Classroom curriculum gradebook settings WILL BE overwritten by Buzz. If they do not properly set Buzz grade scale settings prior to attaching the Google Classroom curriculum, the Google Classroom curriculum will hold on to the FIRST gradescale settings from what it FIRST inherited from Buzz. Changing Buzz settings after Google Classroom curriculum has already been attached will not change Google Classroom to the updated settings. This cannot be undone or manipulated, you will not be able to “copy settings to” from another class that has the correct settings either.
What to do:
The only way to fix this is: first, make sure they set Buzz grade scale settings to be what they want prior to attaching Google Classroom and; if they have already done this, they will need to remove the Google Classroom curriculum from the class, go into their actual Google Classroom into their classes Archives, restore it, then re-attach the Google Classroom by adding back the curriculum in School Pathways. This will allow it to pick up the new grade scale settings.
Not all bridges act this way. SchoolsPLP issues for instance, can be overwritten by Copying Settings to… from another, properly set gradebook.
Can you Merge a PLS class with a Google Classroom CMS class? Yes.
You have the option, if needed, to merge a regular PLS class with another class that is connected to a Google Classroom. You would navigate to the regular PLS class on your PLS Student Roster, click the cogwheel icon next to the class name and select Edit Class. Then select the Merge tab, locate the Google Classroom class listed, select it to merge and Save.
Can I use Weighted Categories in Google Classroom?
We do not bring over weighted categories at this time but will program for it as soon as Google allows us to. Meanwhile, if your Google Classroom class is set to weighted categories, the assignments will still come over the bridge and show in your School Pathways gradebook however, it will not reflect an accurate grade. To check this, go to your Google Classroom class settings and look under the grading section: