Google Direct
School Pathways supports and export to create & manage students in Google. This is an Add on Module please reach out to SP if interested.
What does this bridge do?
- Google Direct is a manual process where uploads occur in the G Suite Admin Site.
Advantages of the bridge:
- The bridge handles many special cases including changes in enrollments, updates to the student’s email address, and transfers between schools in the district.
- The bridge provides a report showing which students have been removed since the last export (Google Direct does not support suspending users in batch).
- If login changes in the SIS the Google email is updated upon loading of the Google Users file
- If you download the file in the bridge, you will only see changes, this way you aren't overloaded with information.
- Can be done at District Level
- If you are using Clever you can use Clever to provision your google accounts, please reach out to Clever for the directions on this.
Things to Know:
- After importing the student from Reg Online, it is important to establish a procedure to provide the student with a Google account.
- In School Pathways you will need to export 2 Files daily (see detailed info below)
- If using at the District Level, District ID needs to be populated for this process to function properly.
- The login used by Google will match the Student’s login in the SIS.
Due to this: student logins must be an email address. - Google Direct will change the users' Gmail address if it is changed in the SIS
Steps:
- School Pathways is where you will initiate the process, we will export 2 files daily
- You school will need to go into the system daily and download the files
Export > Reports > Google Direct

- We recommend you download the files in the order as they appear on the screen
- Click Export
Google Removed Report: Removed is an Informational File
This report provides information on users who are no longer active in Google.

Image of the Report Needed
- Google Removed Report - Shows Little Data
- Google does not allow for automated removals, users in this file will have to be manually closed within Google.
Google User Report:
In the report, you will only see the students whose information has been updated automatically
Note: Google uses the email address as the primary identifier
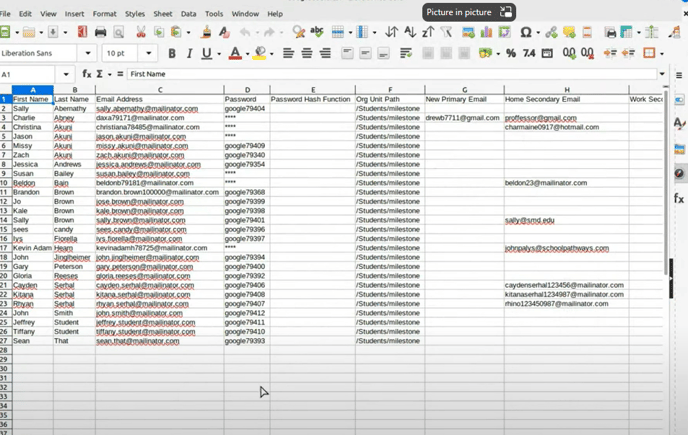
- Log into Google
Upload the Google user file as required.
- Come back into the SIS
Refresh Page
Click Commit

If all info was sent through as necessary you will see an "Export Committed" Screen

Policies:
Page Policies
2. Select Yes to include students phone numbers in the Google Export
3. Password: Do you want the passwords encrypted, by default the initial password will be google and local ID ( you can see in the export report who has changed a password or not) This policy allows you to have affixed password for students, for security reasons we recommend leaving this blank
4. You have the option to customize the view of the OU path.

Main Points.......
- The Bridge will show any changes daily
- Auto Removal on accounts does not occur this will need to be done manually
- Google Uses Primary Email address as the identifier
- If you are using this at the District, you will need a District ID in order for this process to work (Policy Number 1)
