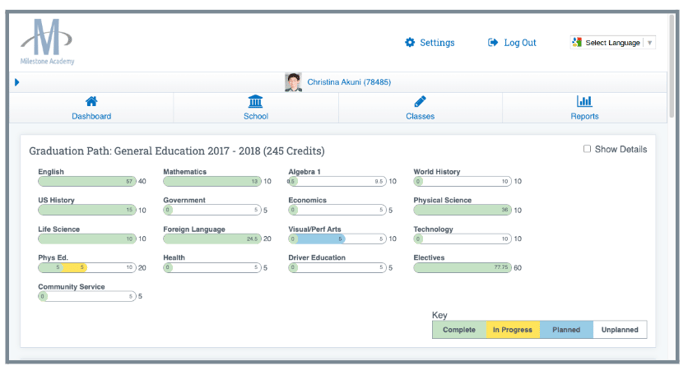Graduation Planner
The Graduation Planner is a tool that helps schools ensure that students are on track to meet all the requirements for graduation. It allows for easy tracking of a student's progress and helps in mapping out future courses.
With the Graduation Planner, teachers can easily customize and optimize the student's academic journey by adjusting planned courses and adding future years. This ensures a seamless and efficient path towards graduation.
Step 1: Give Permissions to the correct staff
Navigation: Options Cogwheel (bottom right of page) > Permissions
From here check to see who is in the permission group listed below: update as needed
To ensure that users have the necessary permissions, it may be necessary to adjust the Security Groups.
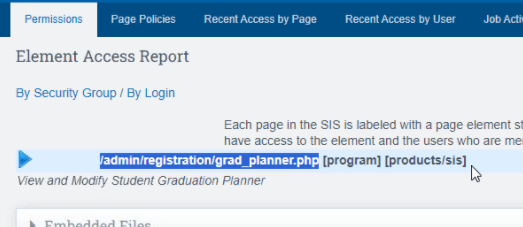
Step 2: View Page Policies
Navigation: Options Cogwheel > Page Policies
Change dropdown to show Public/Students/Index
Choose what you would like to be visible on the Portal
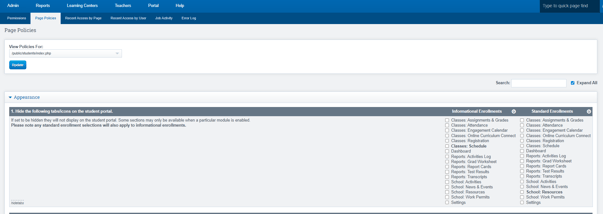
Step 3: View the Location of the Grad Planner
Navigation: From the Student Dashboard (to get to student dashboard click on the students name anywhere in the SIS)
Transcripts > Graduation Planner
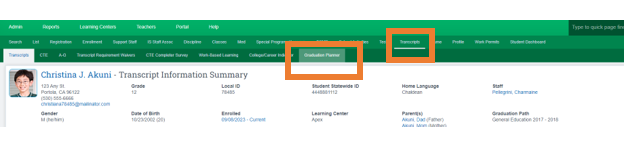
This fragment provides a preview of the upcoming screen.
- It provides information that is gathered from the student's Previous Transcripts, as well as the Present Classes from their Current Schedule, giving schools the ability to map out future courses for the students.
Graduation Path Plan Section: will show a quick view on the top of the screen, the quick view will show you an overview of the Gradation Plan, it displays what is Complete, In progress,Planned and Unplanned.
Meaning of Color Codes:
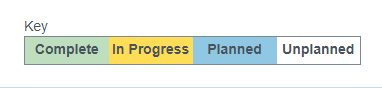

To view a more detailed breakdown of the applied elements in each category, simply click on the box located on the far right of the screen.
- In order to Graduate all Categories should be Green
- If you notice an Empty Circle next to a class, it indicates that the requirements for that category have been fulfilled, and that class has been included in the Electives Category.
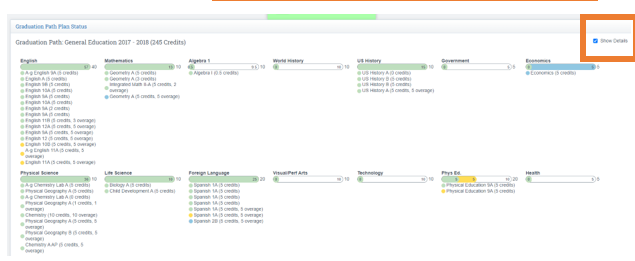
The Graduation Planner begins by displaying past years at the top of the screen and then moves down to the most recent year.
Left Side of the Image : School Year that is being reflected will show
Red X : Indicates that the student did not receive credits for this class.

Green Checks: This indicates that the student has successfully completed the course and has received the appropriate amount of credits.
Yellow Checks: This indicates that the student has only completed a portion of the required credits for this class.
Yellow Arrow: Ongoing Courses
The "In Progress" section displays the courses that the student is currently taking. These courses are still in progress and have not been completed yet. The Graduation Planner allows schools to keep track of the student's progress in these courses and ensure that they are on track to meet the graduation requirements.
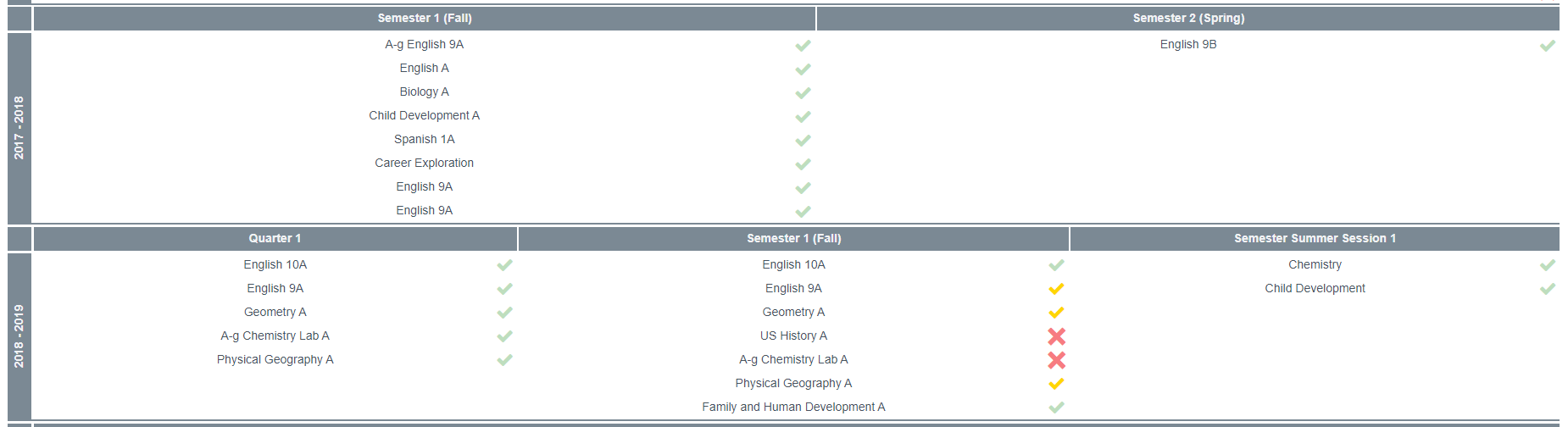
- Past Classes are pulled from the students Transcript Records
- Future Classes, you can add Terms and Years
- When a School Copies their courses at the end of an academic school year, the Future Plan will automatically show as current on the Graduation Plan as long as the student is enrolled in the courses(if you had them listed as Future Courses in the Graduation Plan)
Blue X: Planned Course for future term, click on the "Remove" button next to the course if you need to remove a course.
+Plus Course: Plan a future course for this term
Add Year: Include a future academic year to develop a comprehensive plan for this student's educational journey.
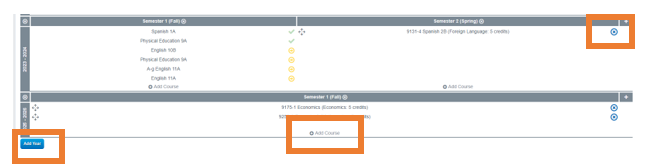
- Furthermore, teachers have the flexibility to easily adjust the students plan by dragging planned courses between different terms in the future. This allows for seamless customization and optimization of the student's academic journey.
Student View on their Portal
Navigation: Student Portal > Reports > Graduation Plan
Graduation Plans can be viewed in the Student Planner.