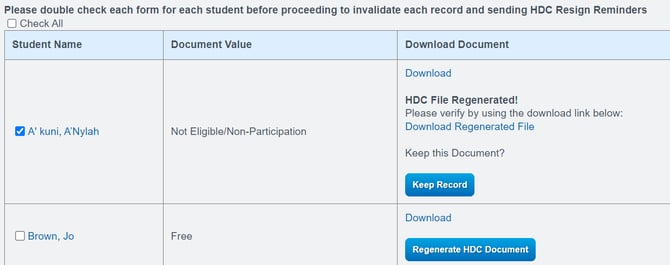HDC Overview Page: Import Digitally Signed Forms
This guide outlines the process for importing digitally signed HDC forms from the Parent Portal or Reg Online, managing reminders for unsigned forms, viewing historical data, and handling policies related to HDC forms.
Table of Contents
- Navigation
- Importing
- Sending Reminders for Unsigned Forms
- Viewing Historical Data
- Policies
- Invalidating a Signed HDC Form
- Regenerating Signatures
Navigation
- Access the HDC Overview:
- Admin > Portal Management > HDC Overview
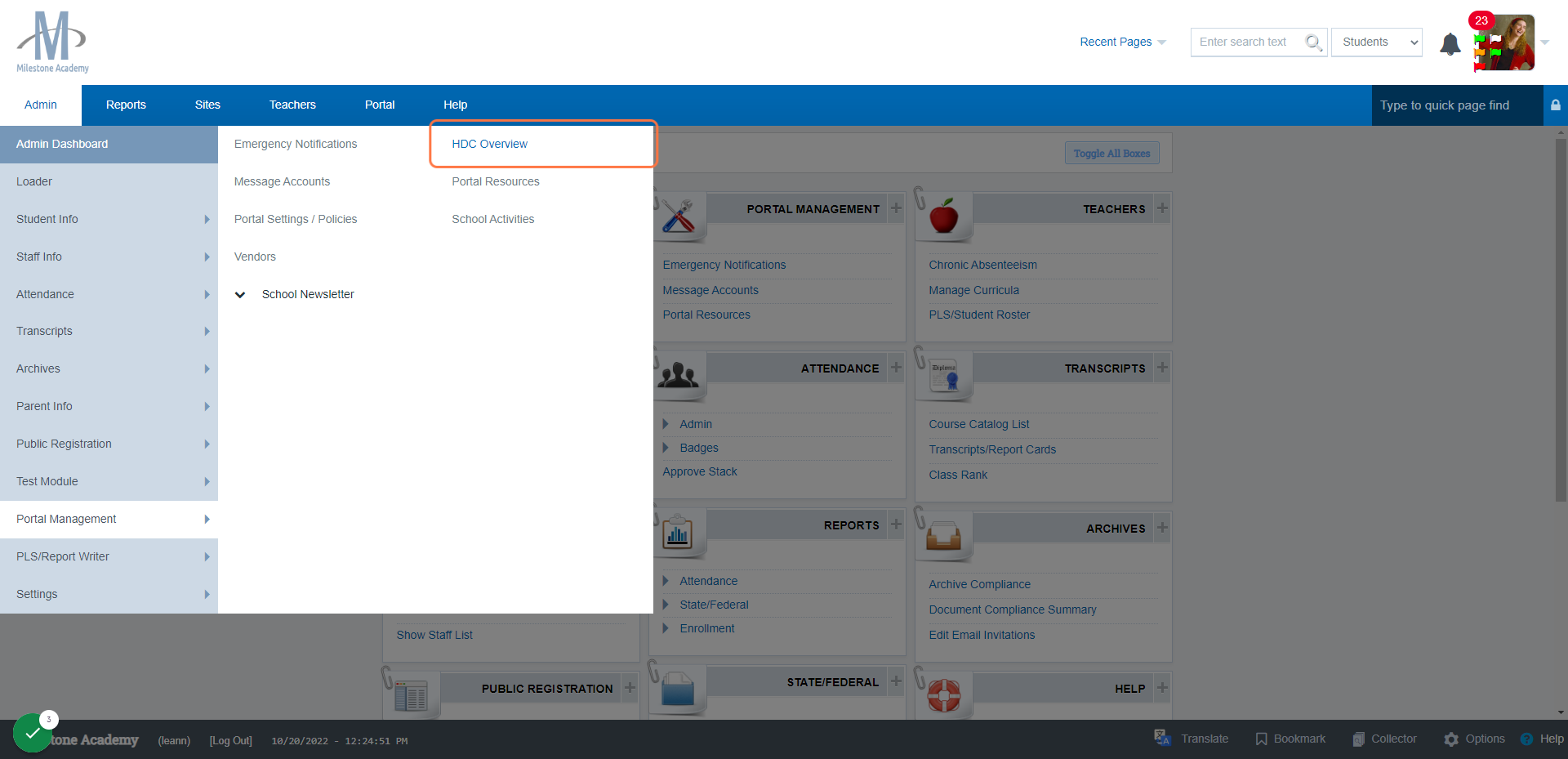
- Admin > Portal Management > HDC Overview
Importing
-
Configure filters to refine the report:
- Site/Learning Center: Filter by specific Learning Center.
- Teacher of Record: Filter by specific teacher.
- Supervised By Section: Filter by supervising staff.
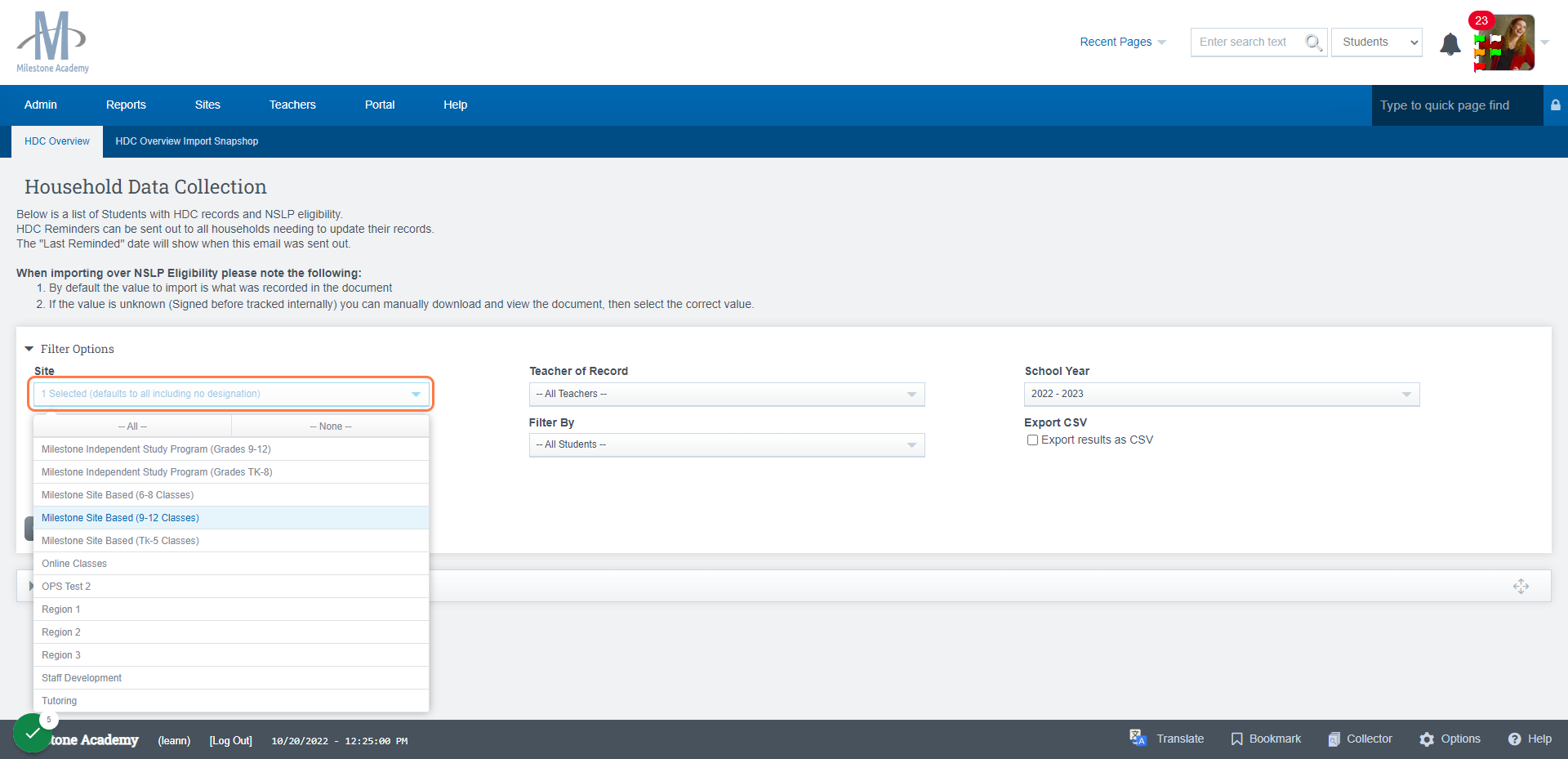
-
Use the Filter By dropdown for targeted data:
- All Students: View all students, with or without completed documents.
- HDC Signed: View students with signed documents.
- HDC Signed and SIS Value Differs: Identify students whose signed HDC form status differs from their SIS record.
- HDC Not Signed or Needs Re-Signed: Identify students needing reminders.
- Opted Out: View students with a signed Opt-Out form.
- Signed Date Errors: Identify forms with signing date issues.
-
To import:
- Select HDC Signed and SIS Value Differs.
- Check the box to include documents signed outside the HDC window.
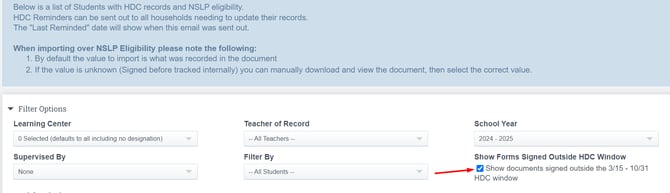
- Select the desired students and click Import Eligibility.
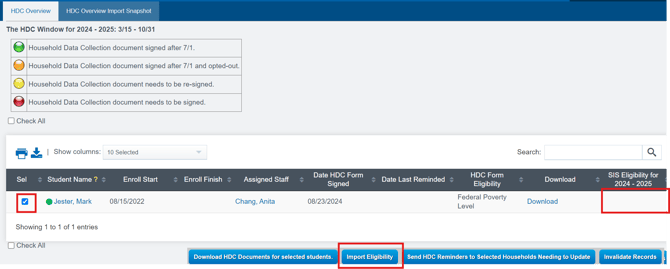
- Confirm the import process.
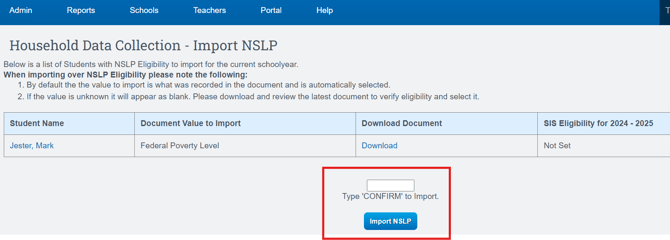
-
Please note that while the system automatically captures a snapshot of the imported data for record-keeping purposes, it is advisable for schools to utilize the Download option to obtain a PDF of the forms they plan to import. This process can be efficiently completed in bulk by selecting the desired students and clicking "Download HDC Documents for selected students."
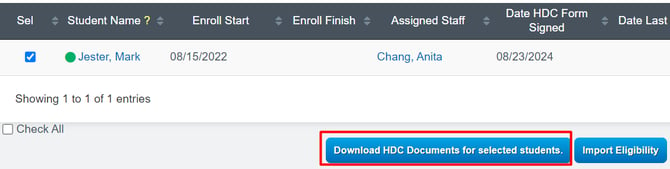
Sending Reminders for Unsigned Forms
- Filter using HDC Not Signed or Needs to be Signed.

- Select the students and click Send HDC Reminders.

Important: Ensure a trigger email is set up:
- Navigate to Admin > Settings > Trigger Emails.
- Enable and configure the "Student: HDC Reminder Message".
Viewing Historical Data
- Access historical imports:
- Admin > Portal Management > HDC Overview > HDC Overview Import Snapshot
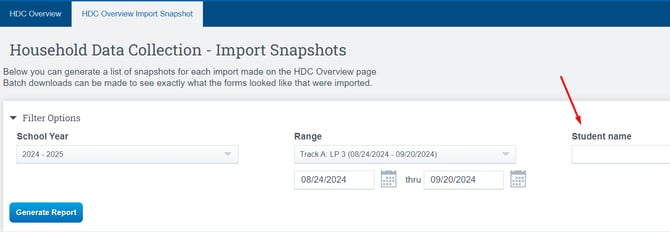
- Admin > Portal Management > HDC Overview > HDC Overview Import Snapshot
- Search by date range or student name.
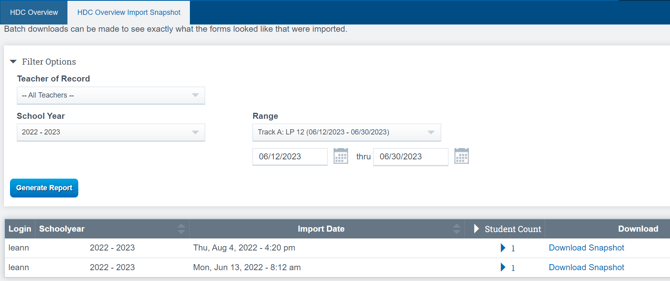
- Click Download Snapshot to generate a PDF of the import data.
Policies
- To enable the HDC form for adult students:
- Admin > Portal Management > Portal Settings / Policies
- Enable the policy for displaying the HDC form for students aged 18 and older.

- Add adult students to the "Adult Students Signing HDC in portal" group:
- Admin > Settings > Security > Groups.
Invalidating a Signed HDC Form
- Navigate to Admin > Portal Management > HDC Overview.
- Select the relevant students and click Invalidate Records.
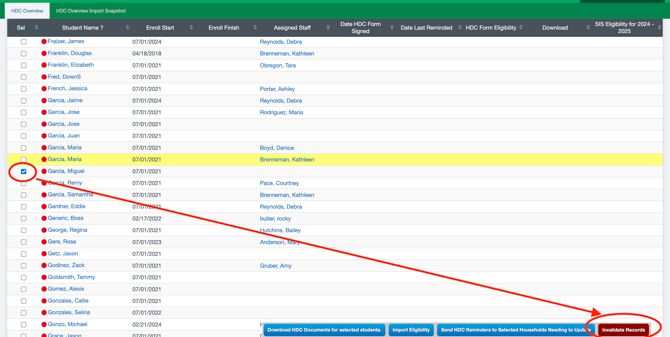
- Confirm by typing CONFIRM in all caps.
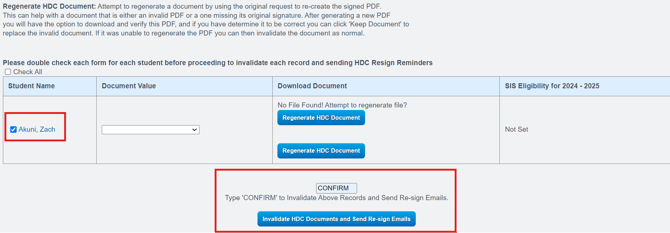
- Click Invalidate HDC Documents and Send Re-Sign emails to prompt parents for new signatures.
Regenerating Signatures
To regenerate a signed PDF:- Attempt to recreate the document using the original request.
- Download and verify the new PDF.
- If valid, click Keep Document.
- If regeneration fails, proceed with the standard invalidation process.
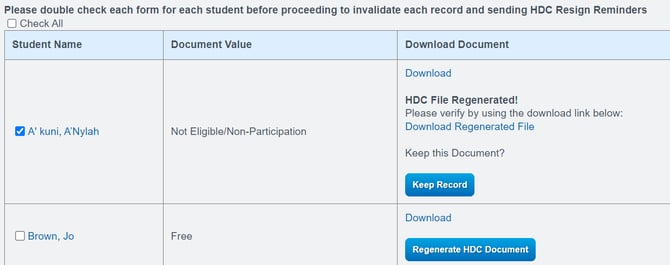
Importing:
- Using the "Filter By" for "HDC Signed and SIS Value Differs, including the checkbox for showing those signed outside the HDC window.
- Select desired students and click "Import Eligibility"
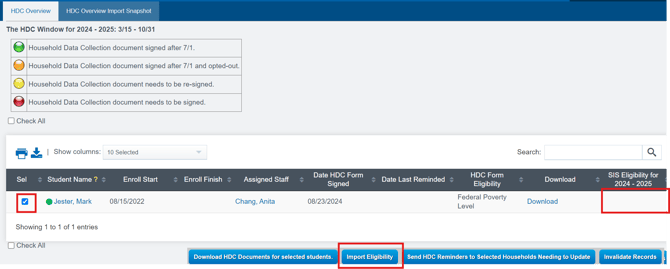
- The system will display the students on the screen and you will be prompted to CONFIRM and use the button for "Import Eligibility"
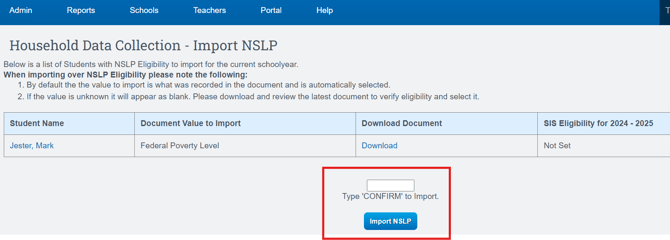
Important! While the system captures a snapshot of the imported data for record keeping, we highly recommend that schools first use the Download option to download a PDF of the forms they are intending to import. This can be done in mass when selecting the students and clicking "Download HDC Documents for selected students"
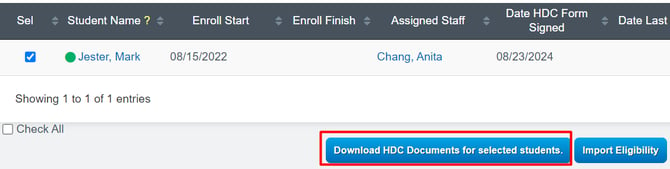
- Filter HDC Not Signed or Needs to be Signed : Will show you who Needs to be sent a reminder
- Use the checkboxes, or select all
- Click Send HDC Reminders

A Trigger Email is required for this message to send!
Admin>Settings> Trigger Emails: "Student: HDC Reminder Message"
- Ensure there is a message available
- Ensure that the trigger email is enabled
HDC Overview Import Snapshot
Navigation: Admin>Portal Management>HDC Overview>HDC Overview Import Snapshot
Each time an Import is performed on this page, the system takes a Snapsot of the data
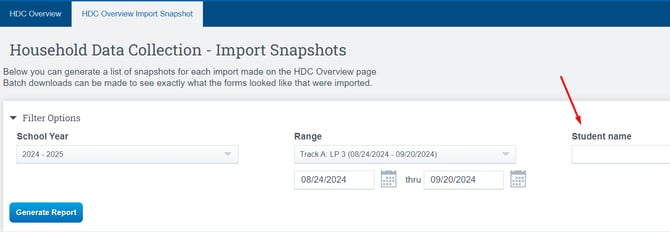
- Search by date range of import
- Search by Student Name (If trying to pinpoint when a students HDC status was imported from their form
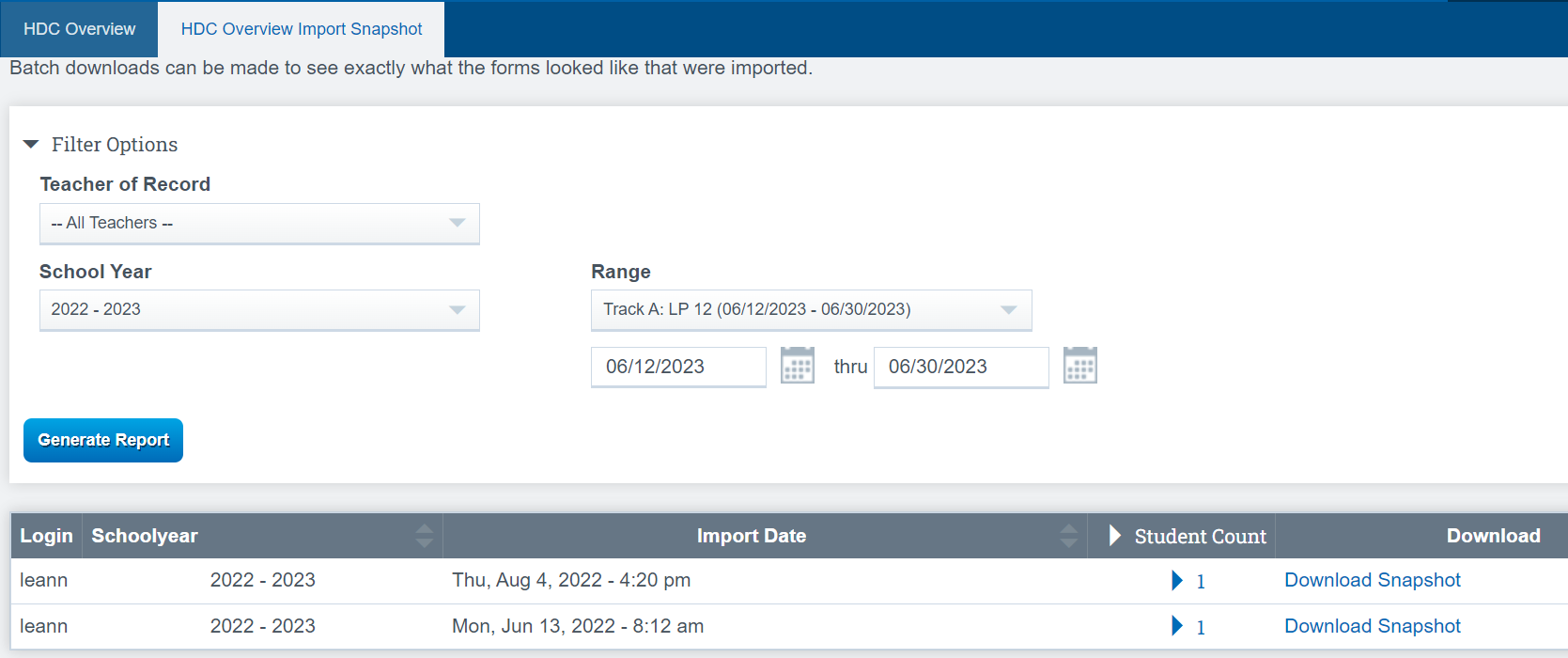
- Clicking "Download Snapshot" will produce a PDF of the HDC forms imported during that date/time.
Policies:
Admin > Portal Management > Portal Settings / Policies
A new page policy has been added that, when enabled, will make the HDC form available in the student portal for students 18 years old and over. This requires both the policy to be enabled as well as the students being added to the security group listed below

Page Policy: Admin>Portal Management>Portal Settings / Policies> Display HDC Form for adult students and change the policy to Yes.
Security Group: Admin>Settings>Security>Security>Groups>"Adult Students Signing HDC in portal". You will need to add your adult students into this permission group in order for them to sign the HDC form in the Student Portal.
Invalidating a Signed HDC Form and Requesting new signatures
- Navigate: Admin > Portal Management > HDC Overview
- Select students from the HDC Overview Page and click “Invalidate Records.”
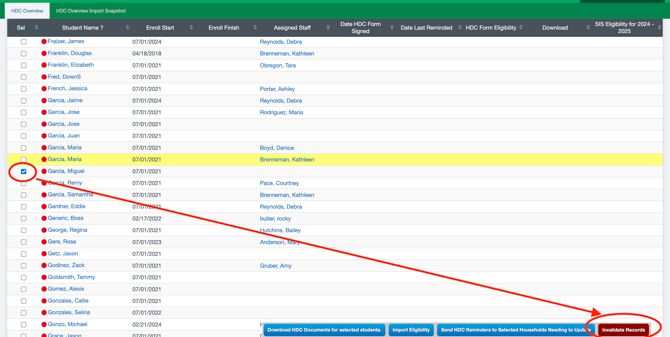
- Select the Student(s) you want to have re-sign the documents (due to signature date issues)
- Type Confirm in all CAPS and click "Invalidate HDC Documents and Send Re-Sign emails"
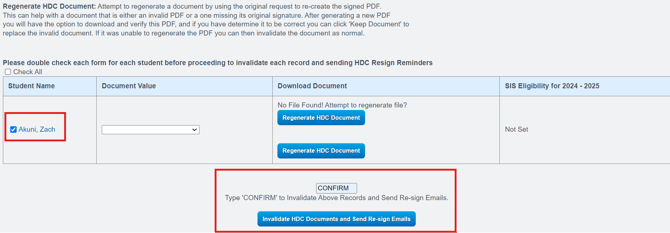
- This will show the form as needing to be signed in the parent portals and will send the reminder message to parents that they need to sign the document.
Regenerate Signatures
Attempt to regenerate a document by using the original request to re-create the signed PDF. This can help with a document that is either an invalid PDF or a one missing its original signature.
- After generating a new PDF you will have the option to download and verify this PDF, and if you have determine it to be correct you can click 'Keep Document' to replace the invalid document.
- If it was unable to regenerate the PDF you can then invalidate the document as normal.