Work Sample Teachers: Review & Archive Student Uploaded Assignment Submissions
When a student uploads a work sample, or assignment, the teacher will need to go into the SIS to Approve and/or Grade the Students uploaded Work.
There are two ways to See if Work Samples/Assignments have been uploaded by Students.
How to see if Work Samples/ Assignments have been uploaded
1.Student Roster Page
or
2. Reports: Teachers > Compliance > Student Assignment Submissions
Student Portal Uploads of Work Samples:
From your student Roster, in the Students Record,
In front of the Learning Period Icons, you will see a white Paper Icon, this Icon Indicates that the Student HAS uploaded a work sample or Assignment from the Student Portal
Click the Paper Icon to View/Approve work submitted as a Work Sample and / or Grade the assignment
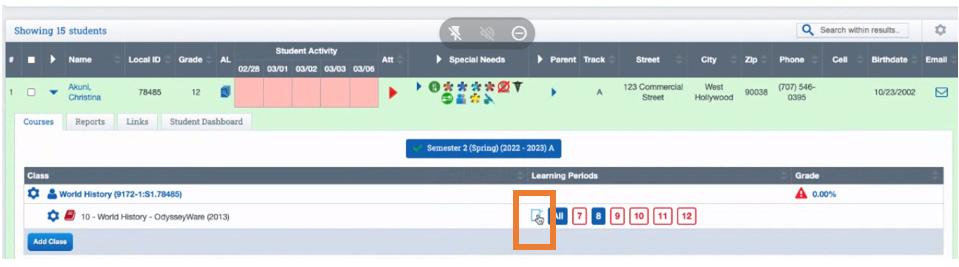
You will then be directed to the Assignments page where you have the option to filter as necessary.
Scroll down to view Assignments Submitted
Select the Assignments you wish to View
Click Review Selected
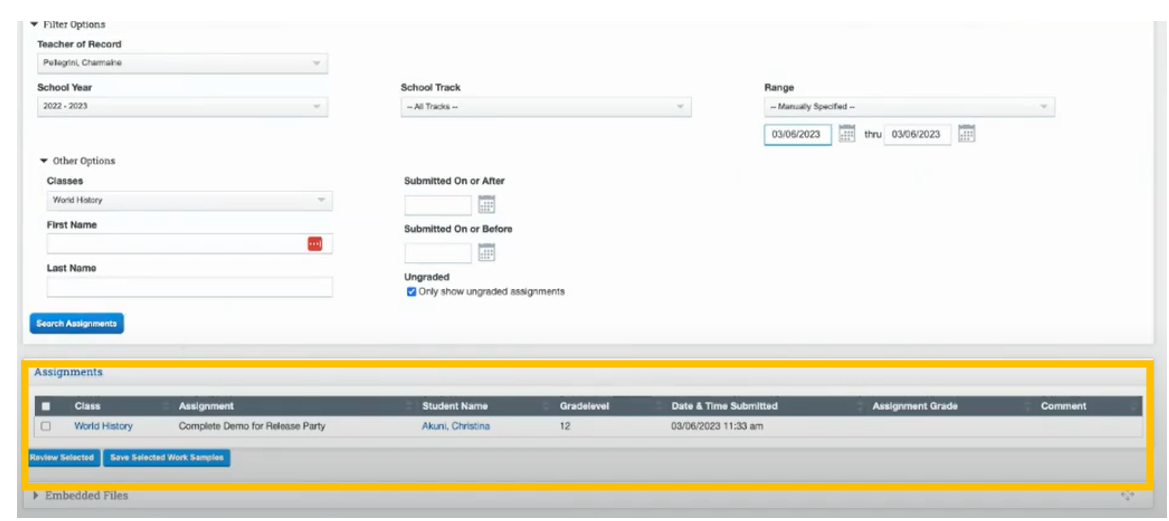
You can also to get the page above by:
Teachers > Compliance > Students Assignment Submissions
This Next Screen is where you can Approve/Reject and Grade Work Samples
The Assignment will appear on the Left Side of the Screen for you to view
The Box on The Right Hand Side of the page is where you can:
- Grade
- Save as a Work Sample for Learning Period (Check this box if you use Archiving)
- Add Comments
- Reject Work Sample
Once you are finished viewing one Assignment you can click SAVE & GO to Next Assignment (if there have been multiple items uploaded)
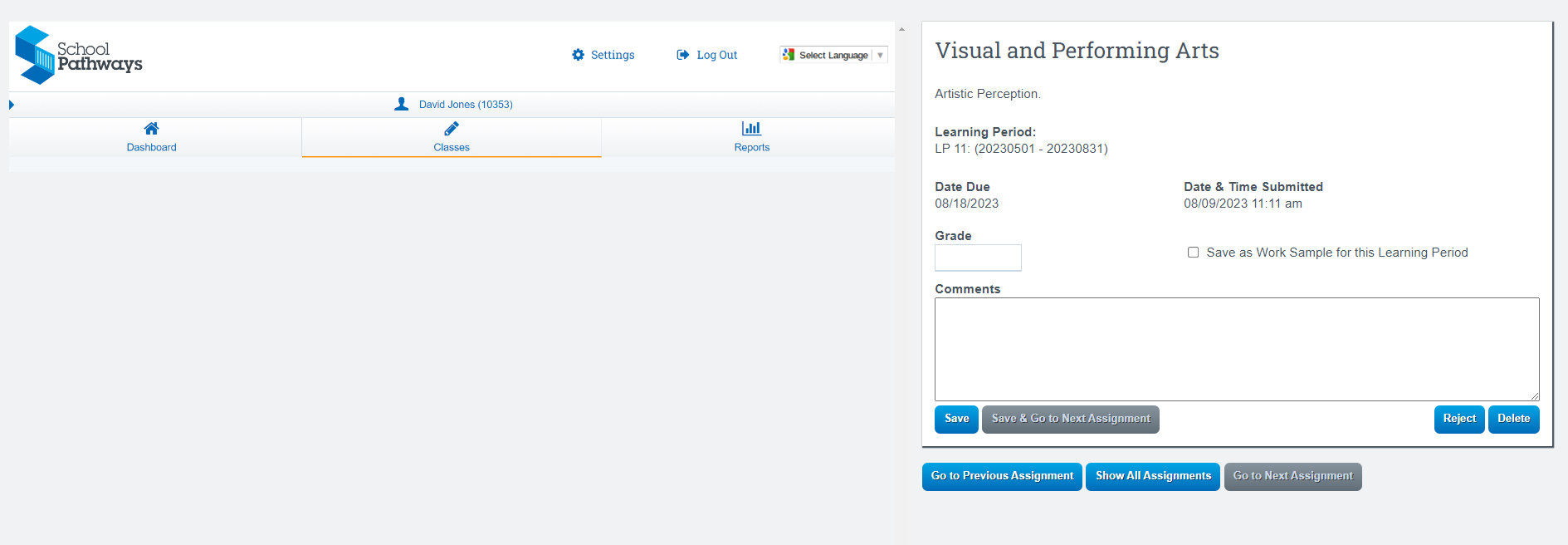
Once Work Sample has been approved and has been graded:
- The White Paper Icon Disappears off the Dashboard
- Letter or Percent grade will show in the Gradebook
- Someone will need to approve the Work Sample in the Document Compliance report for the Work Sample to be Archived
- Teachers can Reject the assignment if the assignment is incorrect
If you want a Watermark on the Work Sample for Archiving Purpose
Please be sure the policy is on
How to turn on the policy to get the Watermark on the Work Sample
- Go to your Cogwheel Icon Bottom Right of Screen
- Click Page Policies
- Change the dropdown to match what is in the image below
- Turn Policy number one to YES
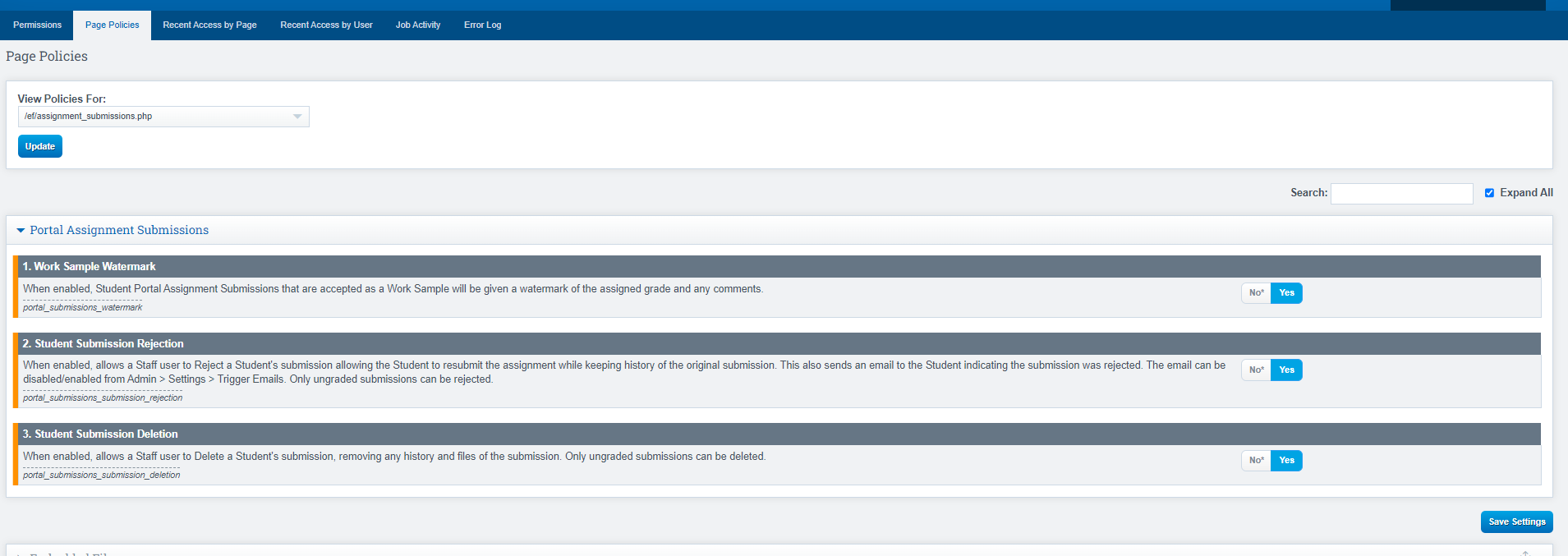
Another way to get ot the area to view and approve Work Samples:
Teachers > Compliance > Student Assignment Submissions
Students can turn in their completed assignments via an upload to the student portal.
When submitted, the teacher will be able to review all student assignments in a virtual stack.
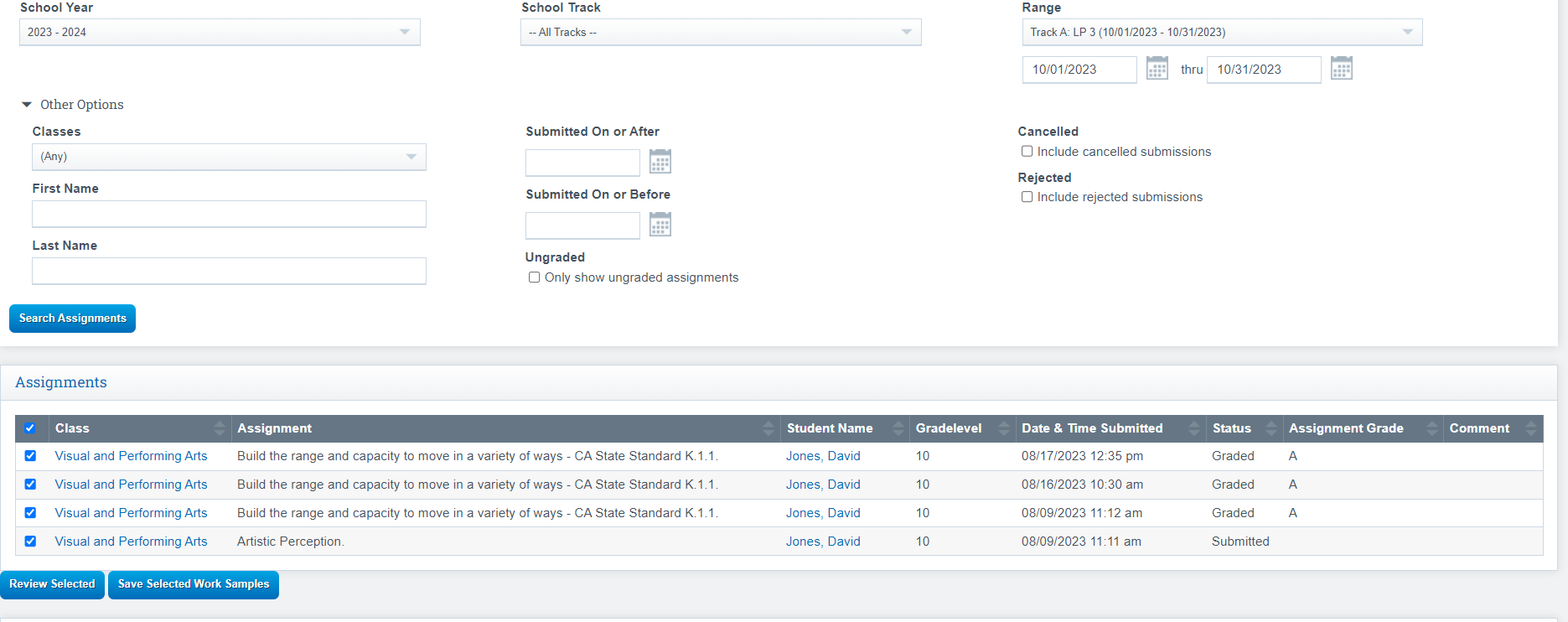
Final Approval for Work Samples to be Archived:
Teacher> Compliance> Archive Compliance
- Adjust Filters as Needed, note in the image below I adjusted the report type to pull in only Work Samples
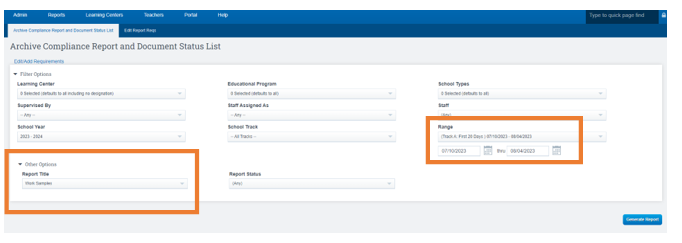
Once the report pulls in the data, you can choose to approve the Work Samples one by one or use the Approval Stack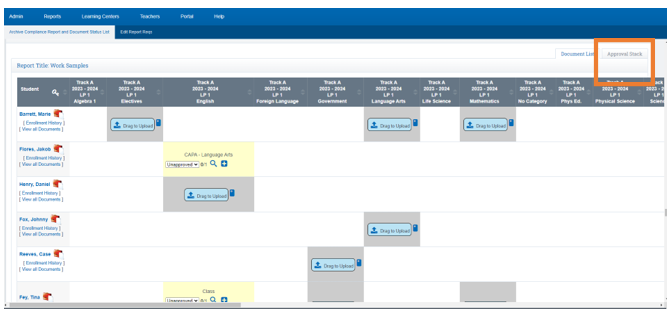
In the VIRTUAL STACK Section:
- Teacher will be able to grade and comment on each assignment.
- Users who have the Archiving module will also be able to select assignments as work samples for their students.
- Teachers can click the Hammer Icon to open Zip file to view Work Samples/ Assignments and their WaterMark
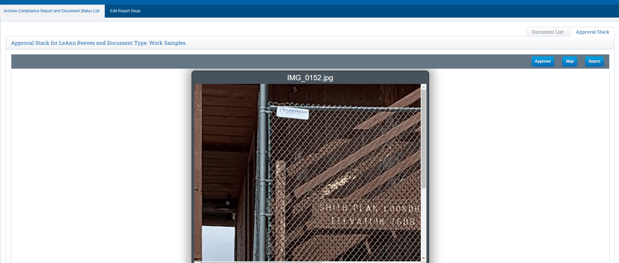
Work Sample View When Archived:
Page 1. Report Card Overview if you have included the Report Card to be archived with the work sample
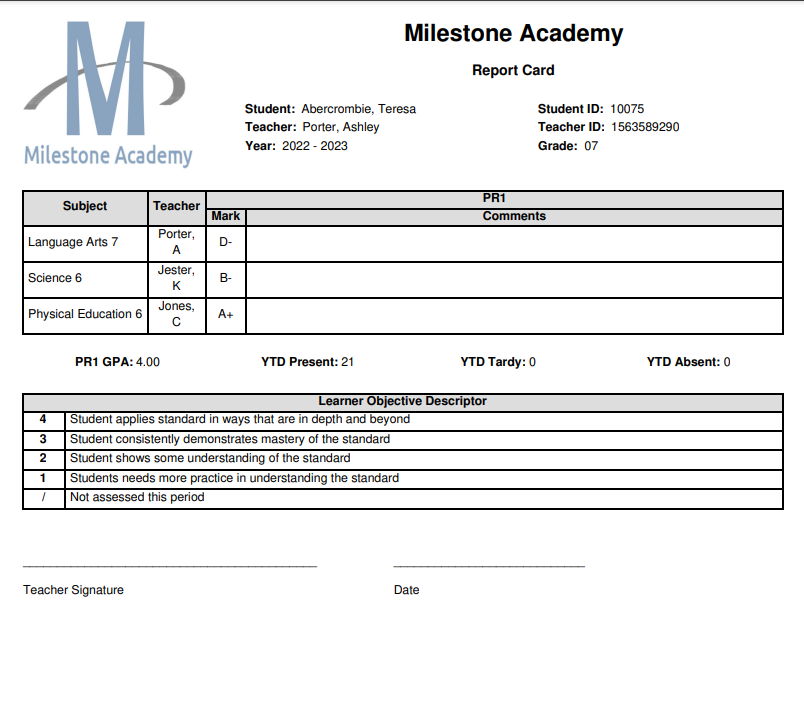
Page 2. Right side of the Work Sample, you will see Student Name and LP, and Class Title in a rectangle box, this is the watermark.(Be sure to turn this policy on to see the WATERMARK)
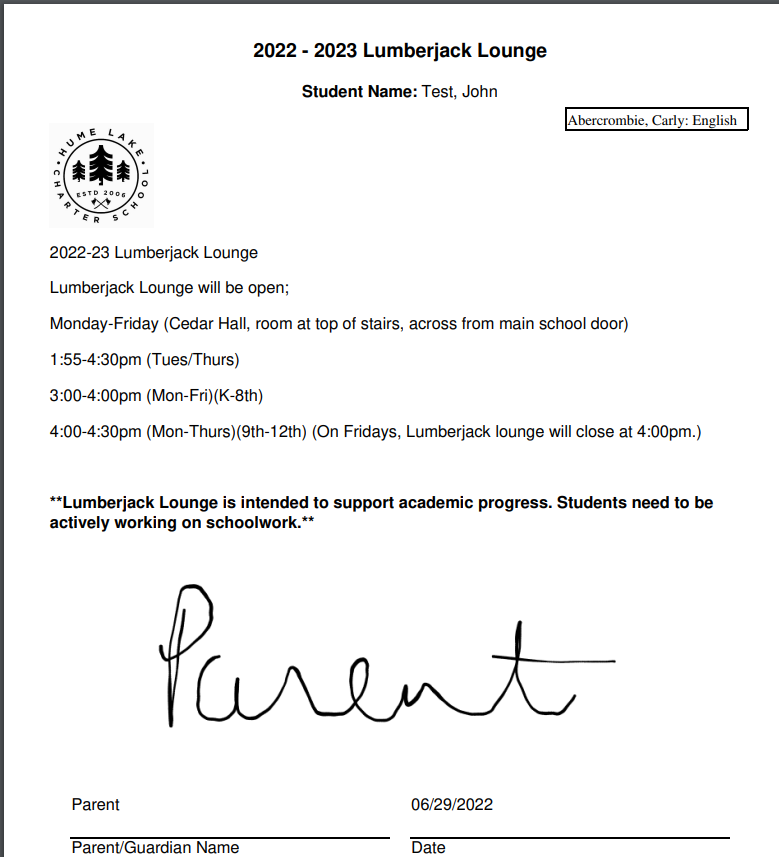
Benefits to Having the Students upload their work
- All entered grades and comments will be synchronized with the gradebook.
- In addition, there are policies for allowing multiple submissions or canceling submissions.
Policies
Approval Stack/Teacher Assignment Submissions Approval Stack
For users who want the ability to use the Approval stack in the Archive Compliance, or for Teachers who want to use the Student Assignment Submissions page to review work submitted… if the school uses custom groups,
- those users must have: objects/filepreview.php
Approval Stack- Archive Compliance

Student Assignment Submissions- Teacher view
