Staff Users - Changing Your Password
How can I change my password as a staff user?
If you are looking for a walk through on how to access the system for the first time:
User Guide - Accessing the SIS/PLS
There are two ways to change your password in the system:
- To change your password when you are already signed into the system:
-Click the expander arrow next to your staff picture (or picture silhouette) at the top right corner of your screen.
-Select Change Password
-Enter your new password and then retype the new password to confirm it (password requires upper and lower case letters, a number and a symbol)
-Click Save
2. To change your password using the “forgot password” link:

-Click the “Forgot your username / password?” link
-Enter your username or e-mail address
-Click Request Reset Password E-Mail
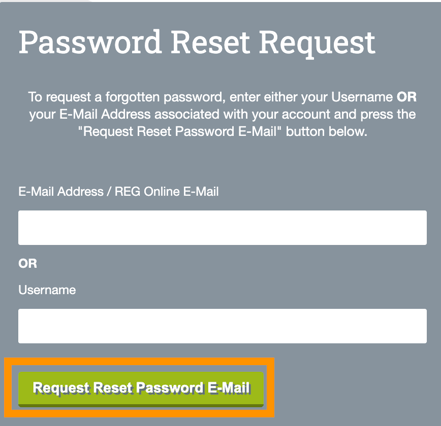
-Open the email with the title “Staff Login/Password Recovery”
-Click the link in the email to set create your new password
-Enter your new password and then retype the new password to confirm it (password requires upper and lower case letters, a number and a symbol)
TIPS
- Bookmark your School Pathways landing page for easy access
- Your school's "scope" name is always in the bottom left corner of your screen
