Student Lottery System: How To Run Your Lottery
How to run a Lottery in the Student Lottery System (Formerly known as Application & Lottery)
Pre Work Prior to Running the Lottery:
1. Check your Lottery Settings
- Admin > Settings > Policies
2. Be sure to have all Pre - Qualification Filters Set
- Reports > Students > Enrollment Interest Report > Lottery Settings
3. Running your lottery live?
- Get that query id in place of student names? So you don't compromise student data.
- The query ID is stored with the other applicant data so we can use it wherever we can use names (it's also on the list to find a more "compact" query ID format that's easier for users to work with).
Steps in Running the Lottery:
First : Manage your pre-qual tab (this should be done a few days in advance)
Admin > Application & Lottery
Click Manage Pre - Qualification Tab
- Change the status of students to "Approved" if they meet the criteria in your Pre Qualification Questions.
- This is a very important part of the Lottery, this is where you can save an answer to rejected, pulling the individual out of the "Automatic" Seat when lottery is ran.
- Click Save
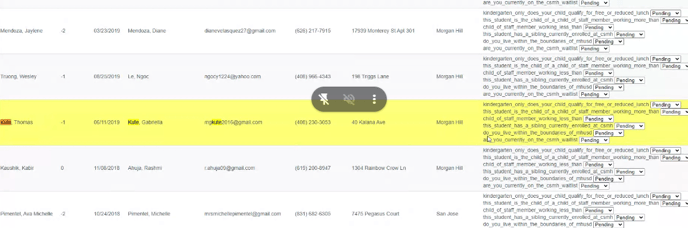
Click Enrollment Interest Review Tab on top left of screen
- Fill out the filters in the desired filters to run the lottery
Choose Year
Choose grade Level(s)
Choose Enrollment Interest Status
Choose your extra columns you desire to include - Click Search Enrollment Interested Students
- When running a lottery users have the option to include a Lottery Name. Name is not required, but it can serve as an easy reference point and help organize past lottery results.
- If your school is running a Lottery Based of of "Pre Qual Questions" Be sure to use the "Show Extra Column" feature in the filters, to include that particular question column for your view.
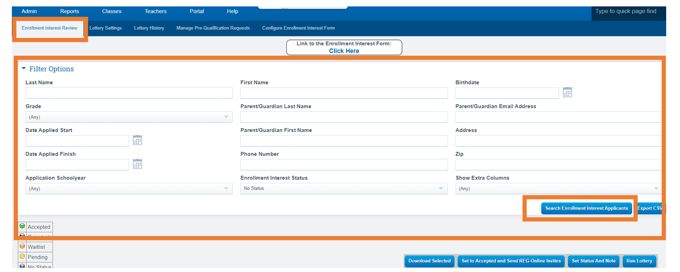
On the Filter Page you have more options on the bottom of the filter box if you are working in your District Scope
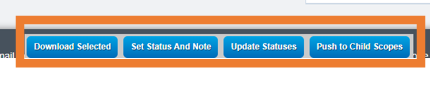
- Place a mark in the box next to each student that should be included in the lottery
- Click Run Lottery
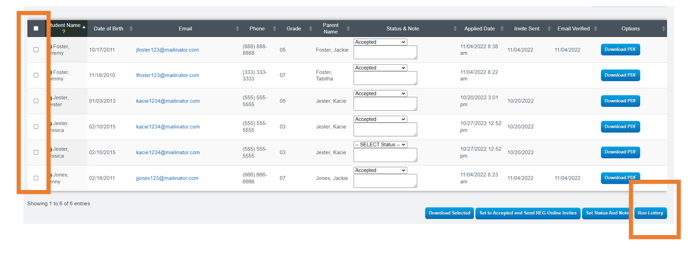
Be Sure Everything on this screen looks correct, the system is verifying your Lottery Settings for Pre - Qualifications (you can edit pre - qualifications form this screen if necessary)
- Make Edits As Necessary for the Pre Qual section as needed
- Double check your available seats
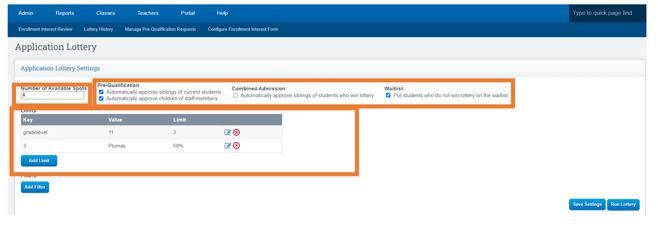
- On the Bottom of the screen expand "Lottery will be ran for ?? Students"
If you have "Programs " Set up your screen will look like the screen shot below

In this area you can filter the Check Status column
In this area you can remove duplicate applications
- Click Run Lottery if everything looks good
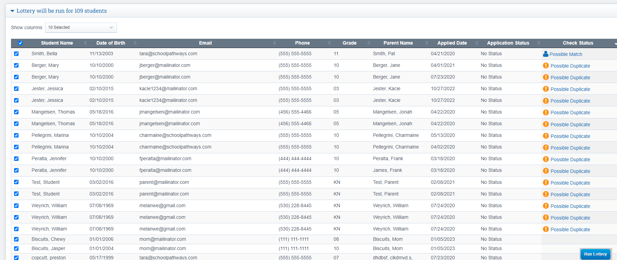
If Everything looks Good
Click Commit Results
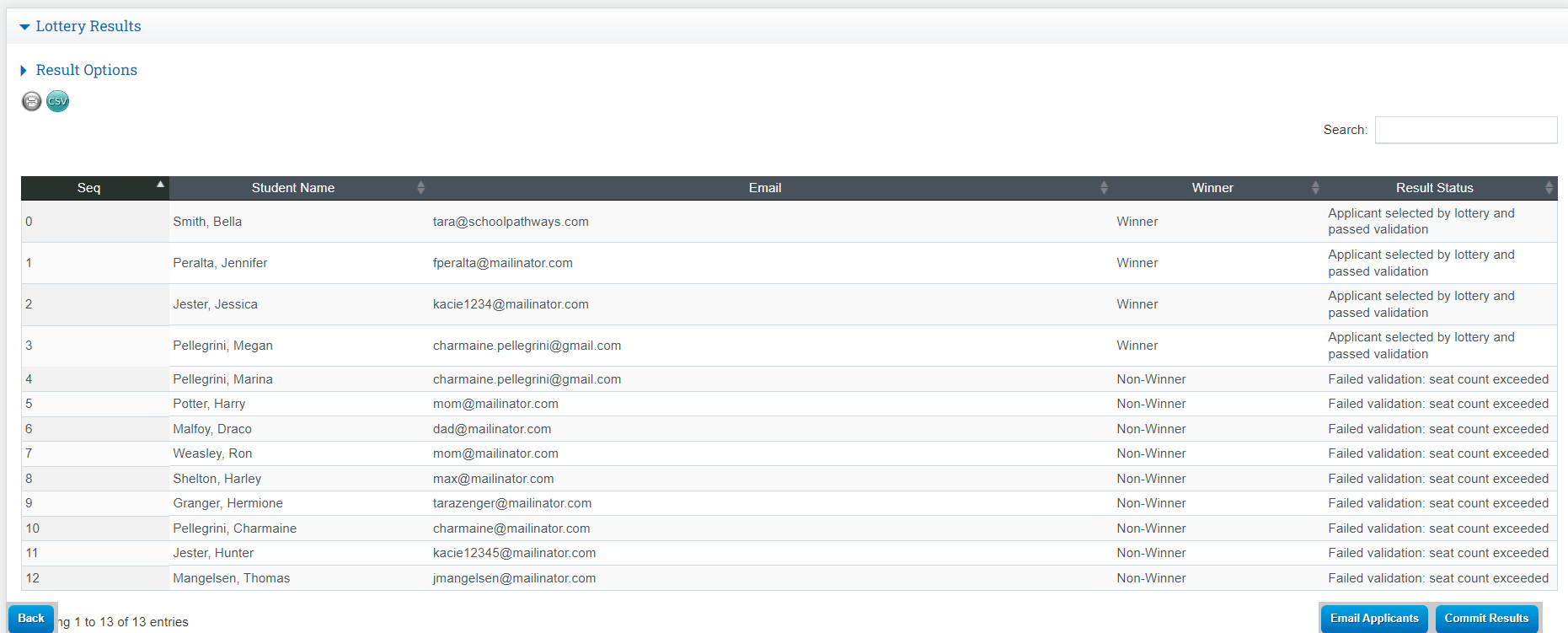
Next Step:
Send Trigger Email to those who have Won with a Link to REG Online if you didn't choose the "Invite to Online registration"
Set up Trigger Emails and Verbiage: (this should have been completed during setup up the Lottery system)
Check the Box next to either or both options on the screen you want to move forward with
- Email Results to Applicants: This will sent the trigger emails you have setup in your system, WInner, Waitlist, Non winner
- Invite Winners to Online Registration: Click this option as well if you are using Reg Online
- Automatically Create Online Registration Student Records: Policy needs to be turned on in order for this to work
Click Save
Emails will automatically be sent out to the individuals you have chosen once you hit save
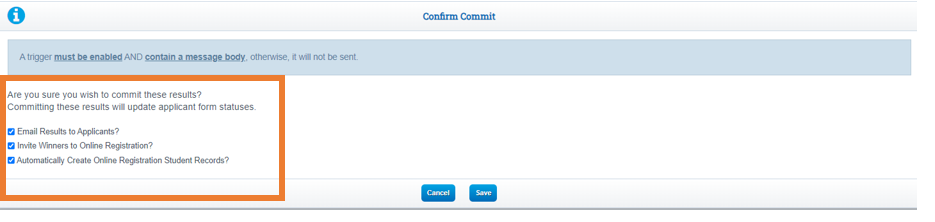
WAITLIST:
- If you have selected for students to be placed on the Waitlist, they will be added to the weighlist according to how they were ran in the lottery.
- See waitlist user guide Waitlist User Guide
If you go back to the Enrollment Interest Review Tab, the students who were ran in a previous lottery will only be seen if you filter the date to view back to the previous lottery.
How do I view Students who were in the lottery, either won the lottery or waitlisted?
- In the filter section you can choose to view "waitlist" in the "Enrollment Interest Status Dropdown"
- Go to the Tab "Lottery History" you can see dates the lottery was ran, as well as who won in the lottery.
