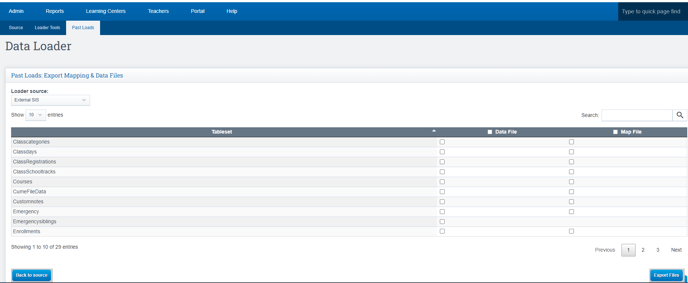Loader
Disclaimer: School Pathways is not responsible for any
misuse of this loader feature. If you overwrite student data,
you will need to contact us immediately for programmer
assistance - the charge to correct errors completed by your
staff is $150 per hour, and a statement of work will need to
be signed prior to our programmers recovering your data.
- One worksheet per loader table
- Files must be saved as a .csv before uploading
Navigation:
Admin > Loader:
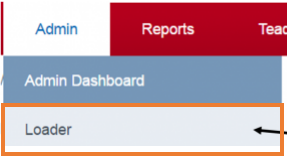
Choose Where are you loading from (typically External SIS) and the tableset you wish to load:
Start New Load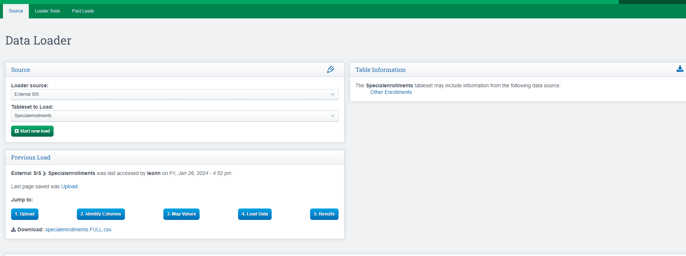
Answer all questions below :
- CLick the format you are uploading with
- Choose File
- Click Upload Data Source
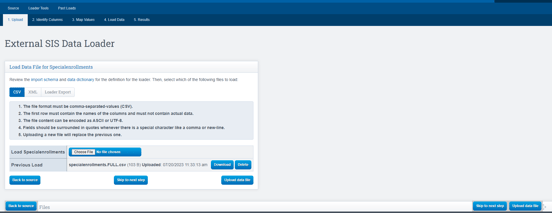
On the next screen, you will see if you have errors with the upload, if you do, please correct the errors.
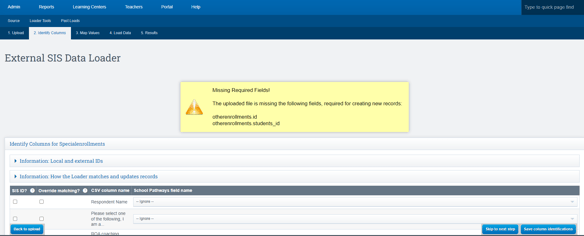
Complete matching
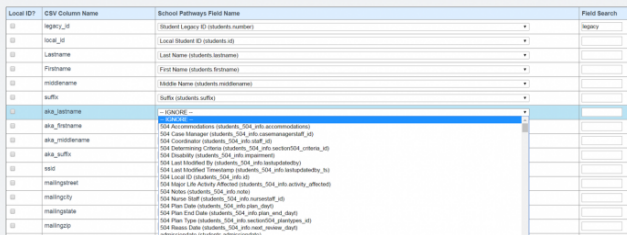
Click “Save Column Identifications”
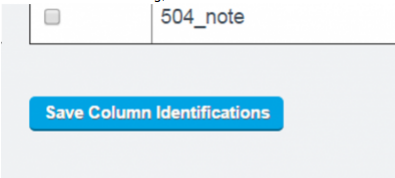
Any field in Red needs something corrected -
- click on the field name to access the errors:
- click on “Guess List” to help identify field names quicker:
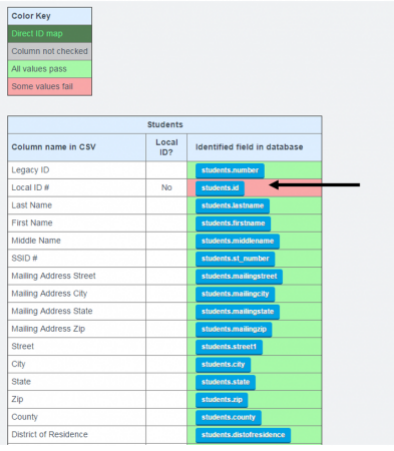
In the map to value is a dropdown,
Click “Guess List” to help identify field names quicker:
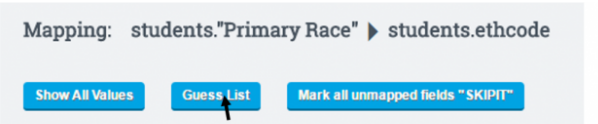
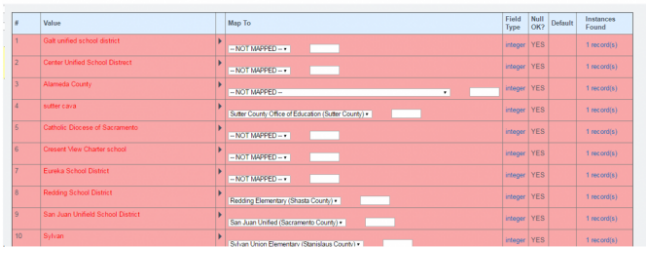
You can also type into the search box to the right of each map to name to find names:

When finished matching,
Click “Save Value Mapping”:

The bottom of the page (3. Map Values tab) will show you a summary of what you're mapping to:
When ready to load, choose one of the following:
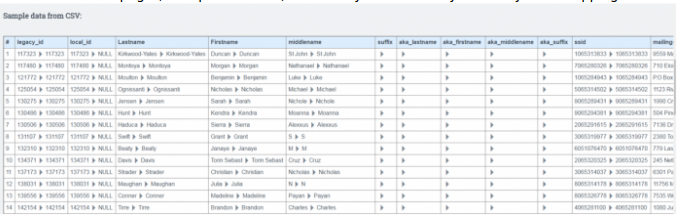
1. Load Table in Insert Mode (this is for brand new records only)
2. Load Table in Update Mode (this is for updating records that are already in the system)
3. Load Table in Mixed Mode (this is if you are loading a mix of updates and new data)
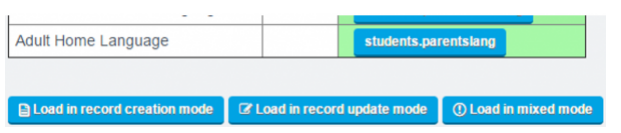
Once the loader has completed, you can check your data in the SIS.
Overview of Loader Buttons:

Download: Click this to download your most recent load.
Finalize Import: If you are loading the same exact data into another scope, you can use the
Finalize Import area to pull your files and upload into the new scope.
Loader Tools: IMPORTANT - when you click on any of the tools, they will automatically run.
DO NOT use these unless you are absolutely certain you want to run them!
Loader Tool tab
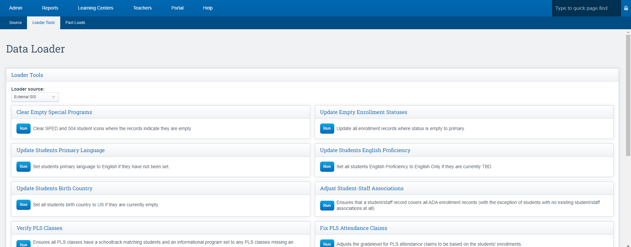
Need to View Past Loads
Click Past Loads Tab