Tiered Reengagement: Manually Add Students to the List
Staff can manually add students to the Tiered Reengagement list using the checkboxes next to a student’s name and the button at the bottom of the screen for “Add to Tiered Reengagement”
Navigation:
Teachers>PLS/Student Roster
Click the box next to the students name you want to work with to add multiple students at once, simply select the box next to each student's name.
Click Add Students to Tiered Reengagement
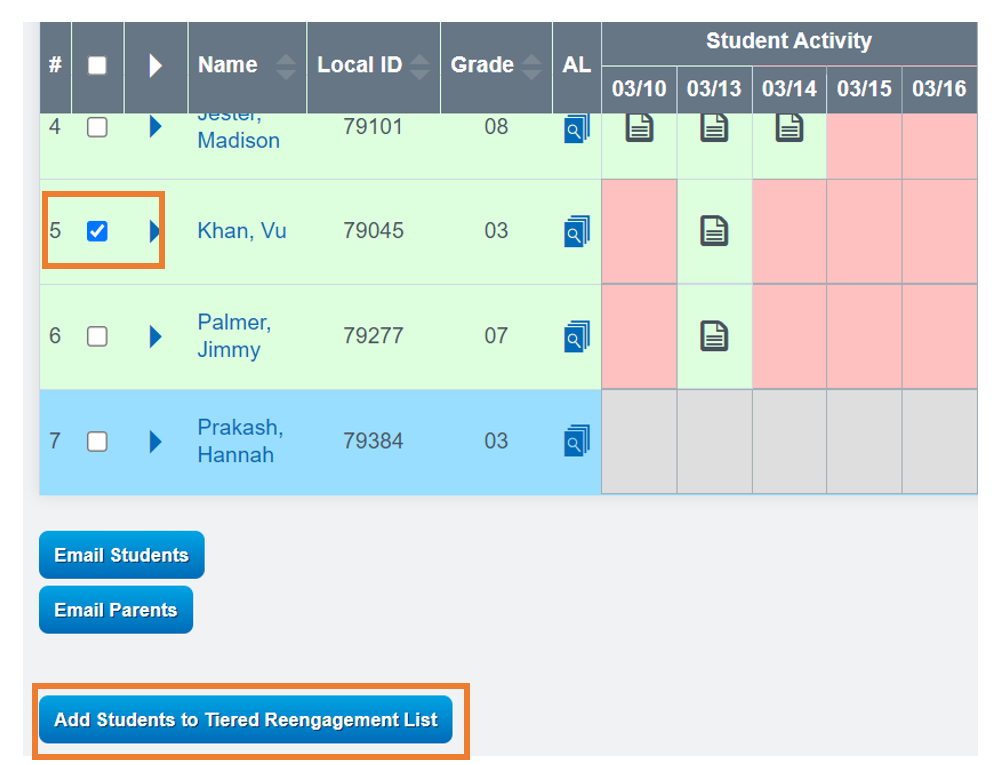
Note: Error message will be displayed if the student is already actively on the list
On the Next Screen Click Generate Report to view students who are on the Tiered Reengagement List
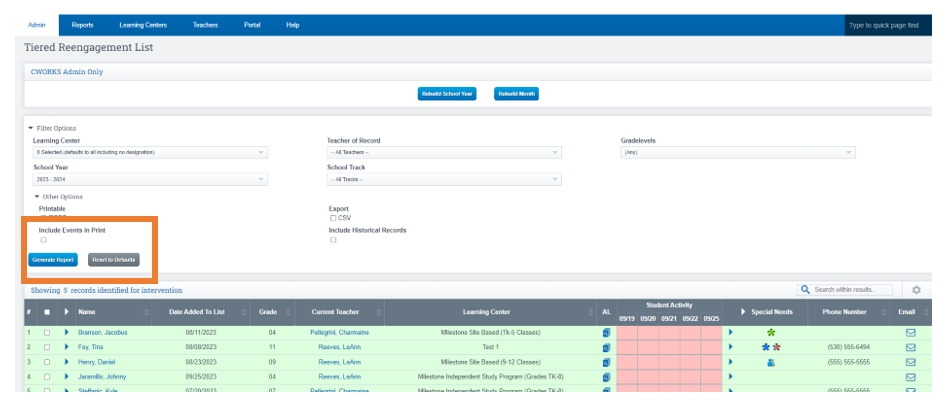
Click the Dropdown Arrow next to the students name to edit Comments and check off steps that have been completed
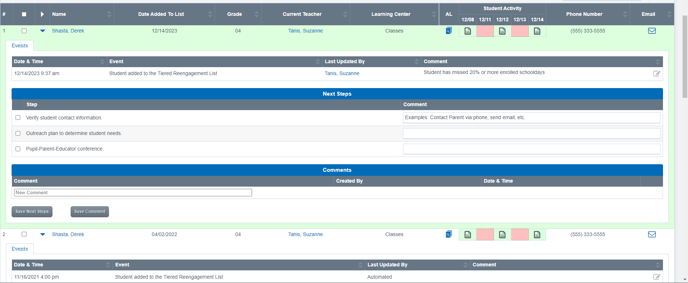
If Policy 6 is enabled, you will be able to view the Comments section displayed above.(on bottom portion of image) However, if Policy 6 is not enabled, the comments section will not be visible.
Click Save Next Steps
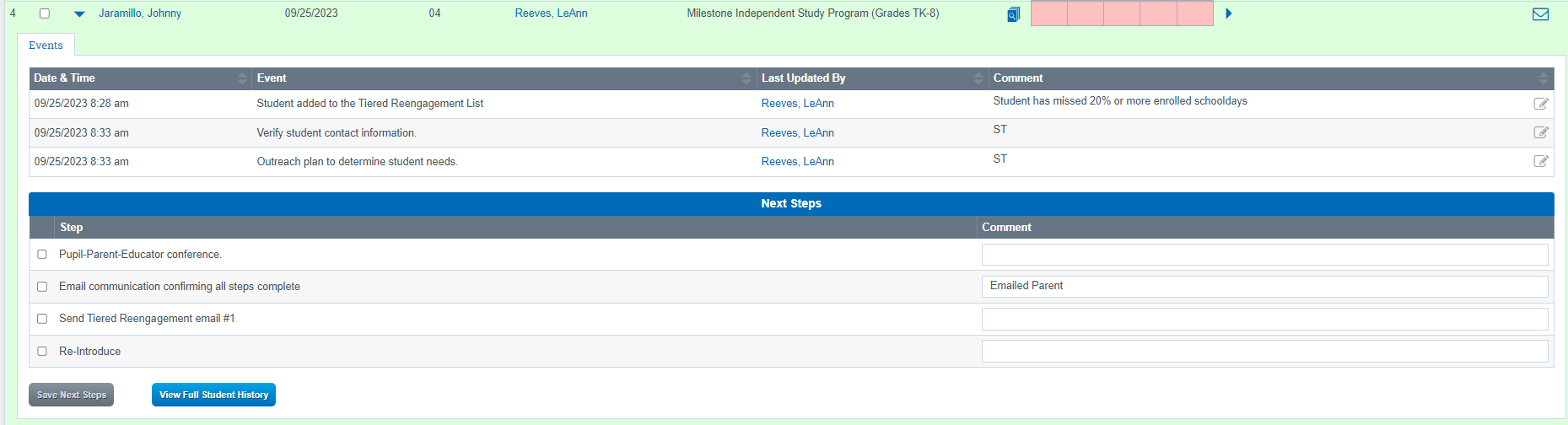
- When students are added to the Tiered Reengagement List, the reason for their inclusion in the list will be displayed. For example, it could be due to meeting the requirements for Synchronous Instruction.
- There is a button labeled "Clear Tiered Reengagement List" that you can click to remove all students from the list.
- Teachers only see their own students within the list.
- Send an email to the family letting them know their student has been added to the list, this can be done by sing embedded letters.
