PLS: Claiming & Archive Attendance for ALL Students on Roster
To view "All Students" Attendance claims, click in the "Mass Reports" section on the Attendance Icon opposed to clicking in the student record. Scroll to the bottom of this guide for Archive Directions.
1. Be sure all logs have been signed and Archived prior to accepting attendance.
2. Attendance will pull in from Learning logs, Synchronous Inst, as well as anything being brought over from your bridge.
3. Attendance will pull into the AWR report automatically once the claim has been saved.
4. The information that is pre populated into the Attendance form can be viewed by clicking the paper icon next to the students name.
How to get to the area to accept the suggested attendance.
Click Roster
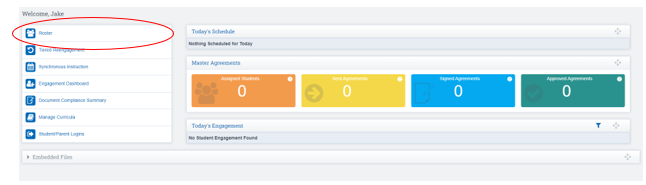
Click Mass Print Reports
*If your school has different tracks, be sure to chose the track for what you desire to claim attendance for
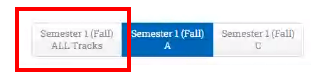
Click Icon Under the Attendance Column to open up the LP you desire to update
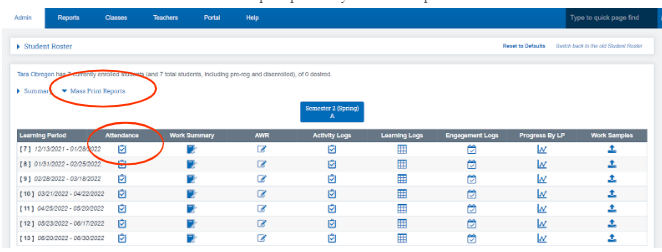
On this screen you will see a list of all your students on your roster
You will see suggested Attendance, suggested attendance will come from:
1. Learning Logs/Activity Logs
2. Synchronous Instruction/Live Interaction
3. Any work coming over from your Bridges
Red Means: Nothing is Suggested for that day
Green Means: There is suggested activity for that day
Orange Exclamation Mark Means: A decremocy was found between the Attendance Claim & the Activity Log.
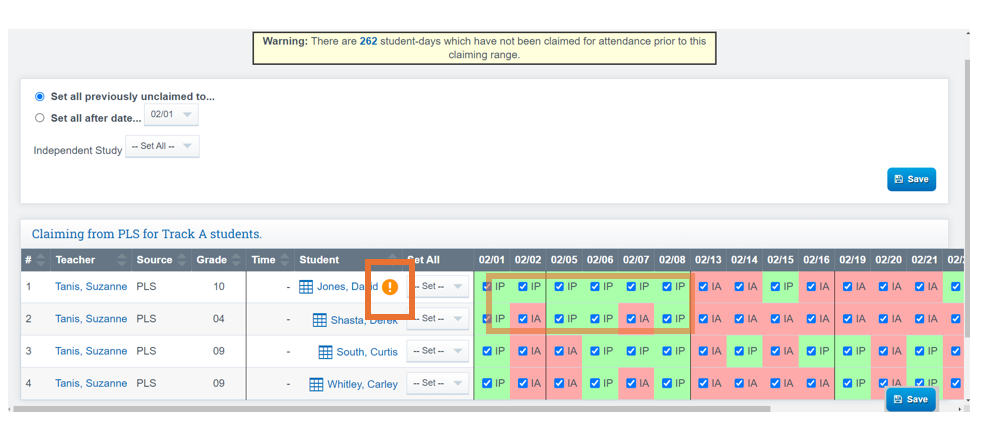
The Icon next to the Students Name can be clicked on to view the list of where the suggested activity is coming in from.
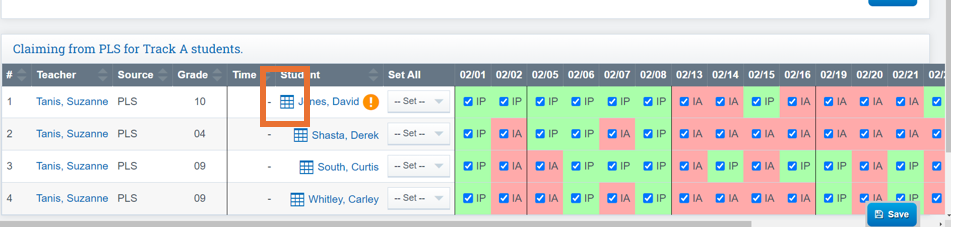
You can edit the attendance mark if you do not agree with the suggested Activity.
- The Orange Exclamation Mark shows the Student as Present, although as you look to the right of the screen you do not see where the suggested activity is coming in from. CLick in the green IP box to change it to red if you disagree with the attendance claim.
- The Arrow on the top right of the screen allows you to go to the next student, to view the suggested activity for that student.
- The Save button on the bottom right allows you to save any changes made
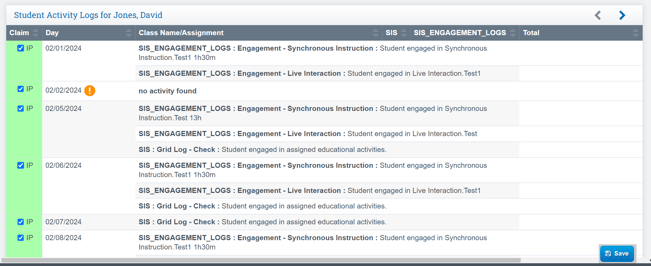
You also have the option too:
Click on the SET ALL Column to do a mass attendance for the student or you can check each box individually
Click Save when finished (if you agree or have adjusted attendance to reflect what you desire)
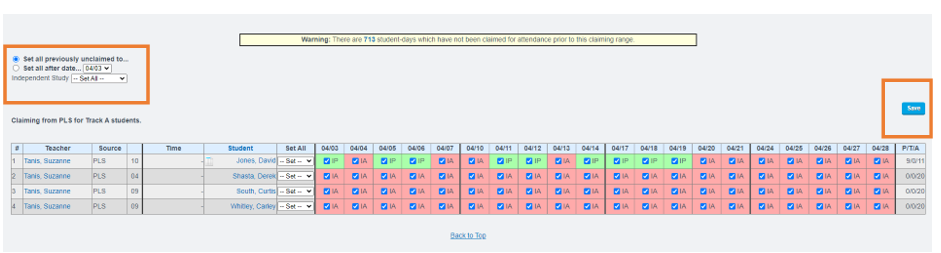
All this information that is pre populated into the attendance form is only Suggested based off information pulled in from the areas mentioned above. You can click in the box to change the attendance if you do not agree with the information.
Notice all the Boxes are outlines with a white border, this is because the attendance for this LP hasn't been saved yet. Once you save the attendance the white border will turn a solid color.
*If a Yellow Icon appears next to the student’s name, this is alerting you that the activity log doesn’t match the attendance claim.
Attendance is pulled in from the Activity Logs,Synchronous Activity, Live Interaction (if your school is using the Calendar Feature we offer) and or from your full SIS Bridge, click on the paper Icon next to the students name to see where the suggested attendance is pulling in from, once the information that is suggested is saved, you will see attendance on the logs including the AWR.
Print/ Archive Attendance
If you want to print the attendance you can click the "PRINT FORM" words on the left side of the
screen.
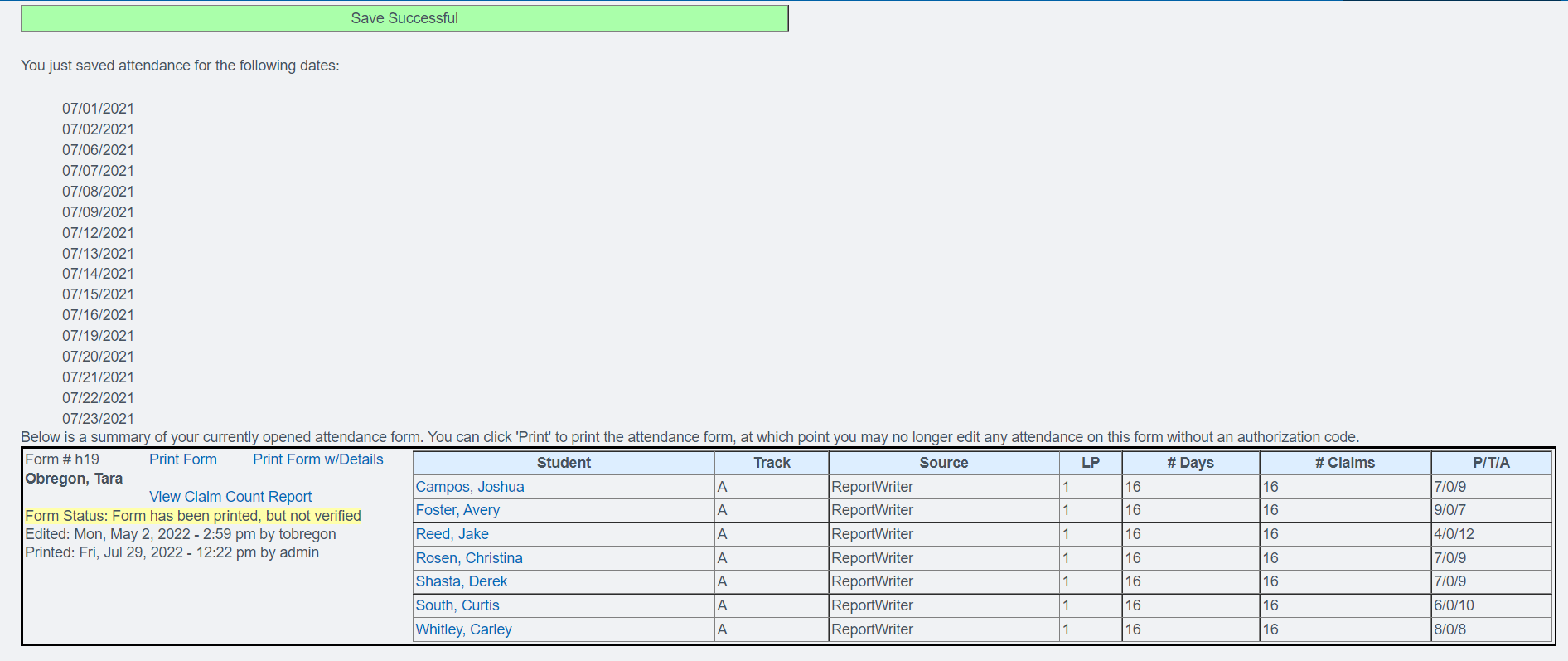
Another Screen will appear
Click in the Box next to "Archive" to sign and Archive the Attendance that has been claimed for that LP

