School Pathways SSID Matching Tool
CalPads Enrollment
Reports>State/Federal>CALPADS>SSID Enrollment
Click green + sign to create an SSID SENR File

Note: Previous School has been added to the page (if entered) to assist schools in identifying students that need to be loaded to the matching tool and students that are NEW to CA public education and will receive a NEW SSID.
Select the students to be added to the SSID SENR File by clicking in the box next to their name
Click SAVE
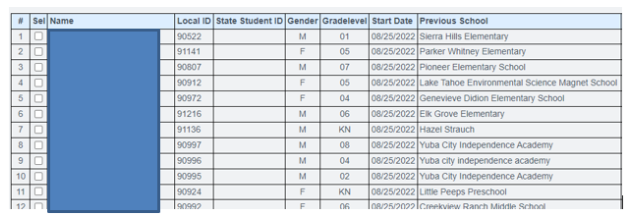
Selected the students to be added to the SSID SENR File
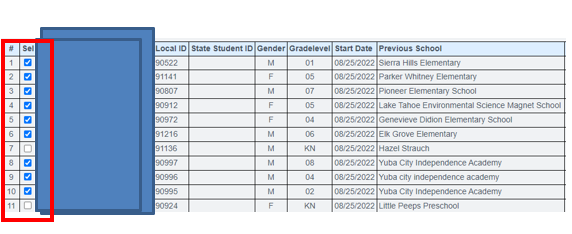
Download the SENR File

In CALPADS go to Online Maintenance>Request SSID

Navigate to the SSID Matching Tool tab

Load SENR File from School Pathways

A Job ID will be Displayed

Enter the Job ID in the View SSID Match Submissions, click Apply Filter Or click Apply filter with no Job ID to pull all recent Jobs.

If there are no errors on the file the Result File will be generated, download the file.
Note the file will be a CSV.

In School Pathways, upload the file by clicking the link
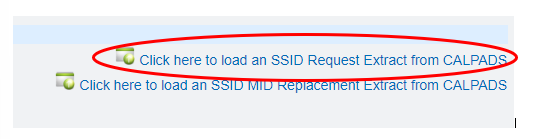
Click Choose File to the Import SSID Matching Tool
Click Load File

A list of the students and possible matches will be displayed. The top 3 percent matched will be displays, additional matches can be accessed by clicking on the Show More Results button

Select the SSID by checking the box next to the correct SSID line, DOB, Previous School, and ELA status from SP and CALPADS are displayed to assist in matching the correct SSID.
Click the Continue to SSID Import button
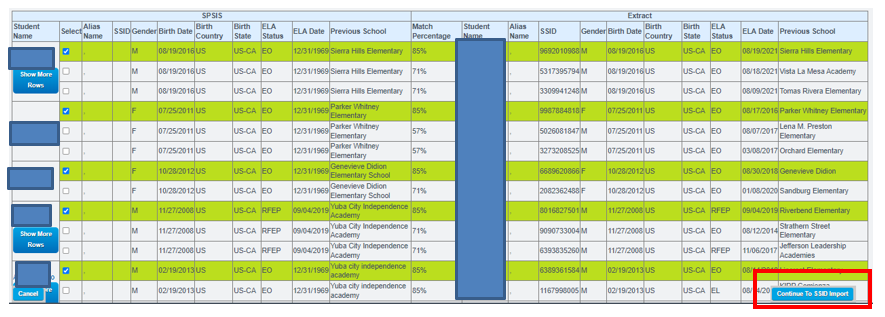
Additional Single Matched Students will show on the page. Review the matches and select the students.

Once you have selected the students,
click the Update selected records button to import the SSIDs.
EL records from CALPADS can also be selected to update EL record in SP by
clicking the Update EL information from SSID Request check box before clicking Update Selected Records box.

Note: If there is the possibly that the student has been enrolled in a CA public school we suggest searching for the student in the CALPADS. Online Maintenance>Student Data
Once you have create the SSID Request file for students requiring NEW SSIDs, download the file from School Pathways and upload to CALPADS under
Upload/View Submission>File Upload.
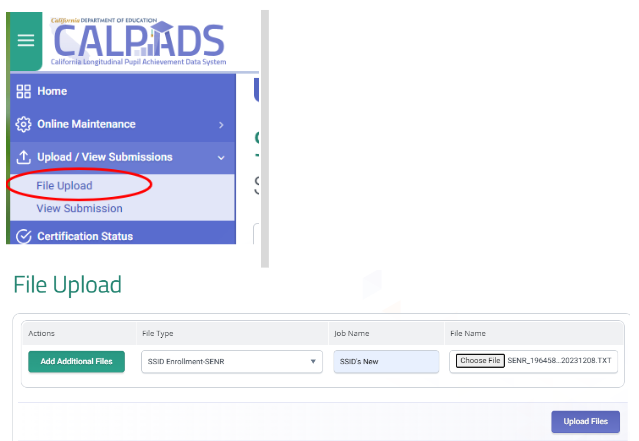
As long as there are no errors on the file, once the file is posted the school can request the SSID Extract under Extracts
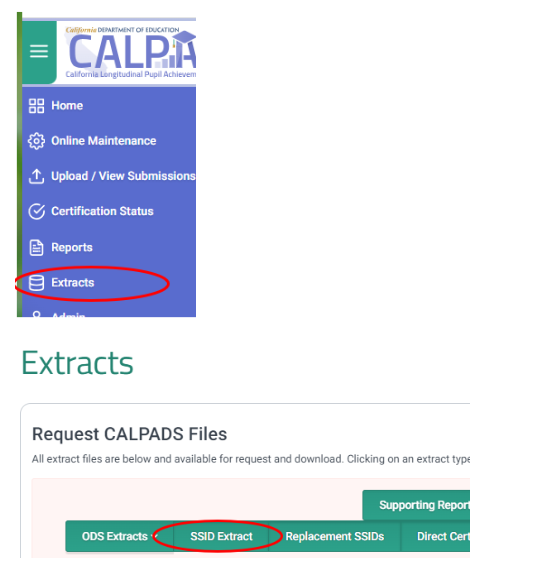
The extract generated by CALPADS will be in a CSV format.
Download the file.
In School Pathways you will Click the Link to load an SSID Request Extract from CALPADS
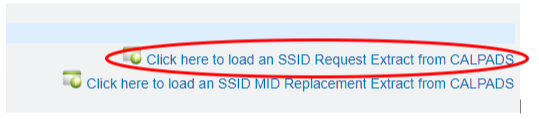
Load under the Old File Upload

Matches will be displayed for selecting and uploading.
Select records and Update.
