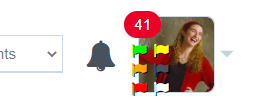Counseling Tab /Video
There are 2 ways to access the Counseling Tab for a Student:
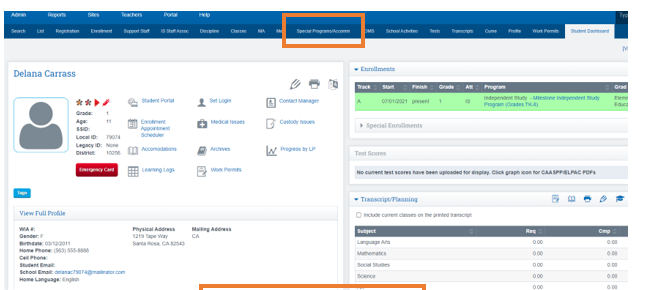
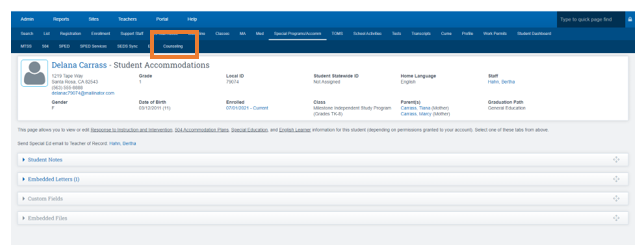
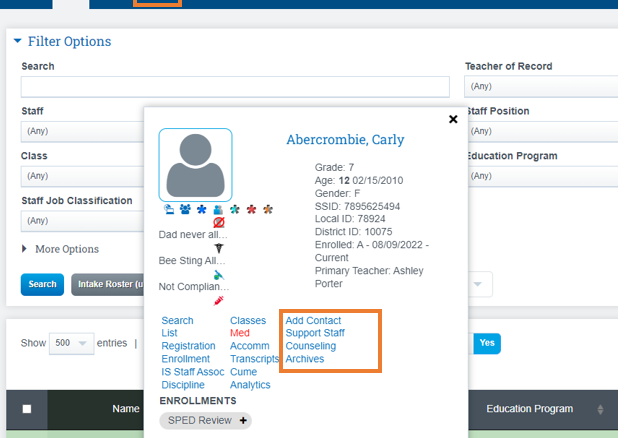
1. Granting Permission to the Counselor Tab:
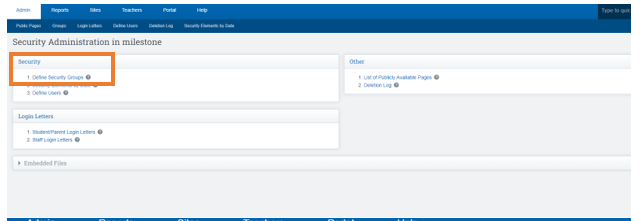
- Counseling Contact Specialist: assigned to those who would be entering counseling sessions on students. Limited privileges.
- Counseling Administrator: broader privileges - ability to see all and manage counseling settings.
- Assign this permission group to all relevant staff members

2. Setting up and Customizing the Counselor Tab
Admin>Settings>Counseling Tab Settings
This is done by Admin and is set up for the whole staff

The main customizable areas are as follows:
-
Domain
-
Target Groups/Topics
-
Services Provided
-
Contact Method
Add an Entry
Click on +Add. After adding all the choices you desire in an area
Click SAVE.
Things to know:
-
You can change the order of the list by clicking on the Icon on the right hand side of each box and doing a drag-and-drop.
- If you no longer want to use an item, just uncheck the box and the choice will turn gray and no longer be available.
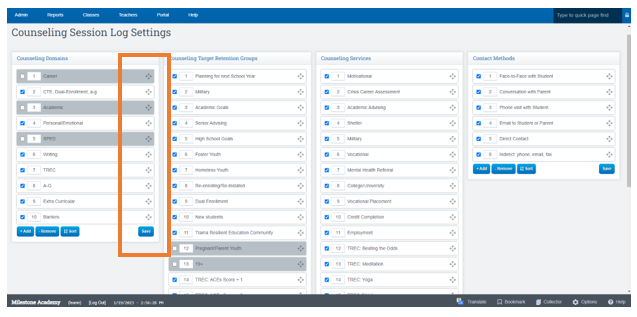
3. Using the Counselor tab to Record a Counseling Session.
After Setup, your Counselor tab will look something like this: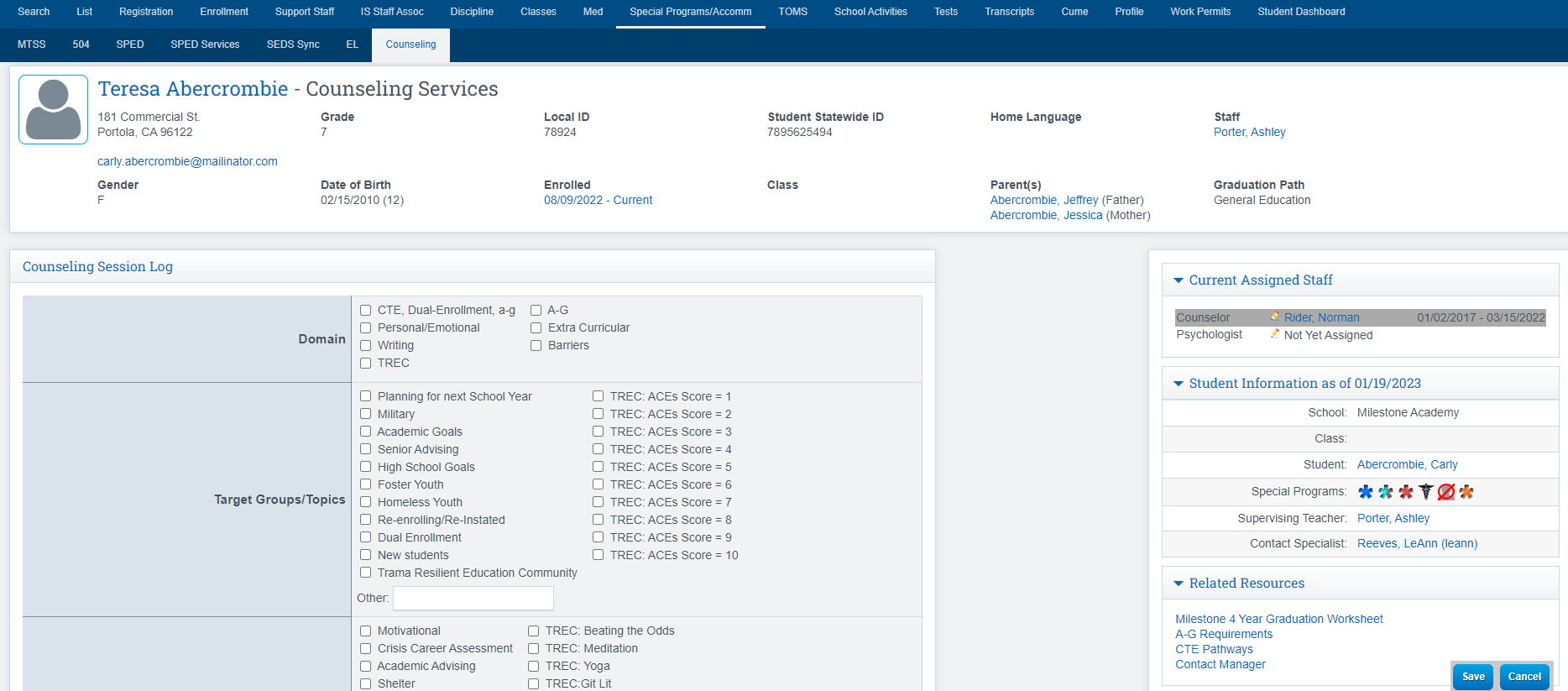
-
You will record a Session on the left-hand side of the page
-
The right-hand table provides a place to identify:
-
The Counselor and/or Psychologist assigned to a Student
-
Links to any Special programs, The AAPor Graduation Plan, A-G Student Page, CTE Student Page, and the Supervising Teachers' Dashboard.
-
The upper-portion of the Session Log provides details of what is discussed during the session…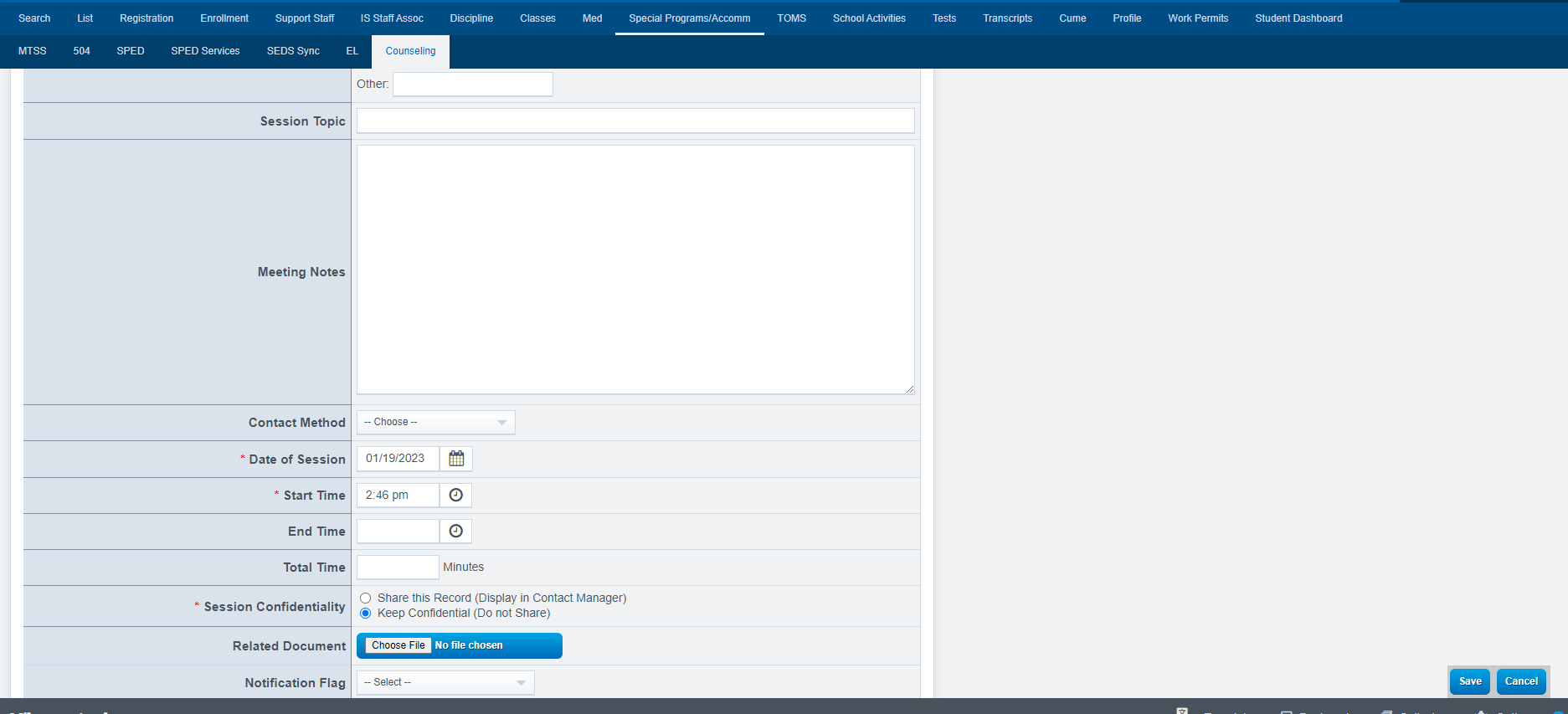
The lower-portion of Session tracks
-
The time spent in the session
-
Notes any Previous Sessions
-
Notes any Legacy Counseling Notes
- Upload a Document if needed
- Notification Flag (there are different reasons in the dropdown as to why you would use this feature)

4. Options for Saving a Session
There are various options and warnings available when it comes to SAVING a session.
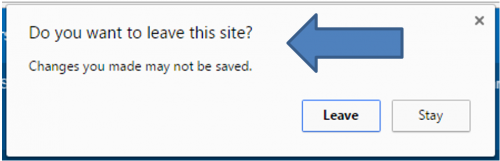
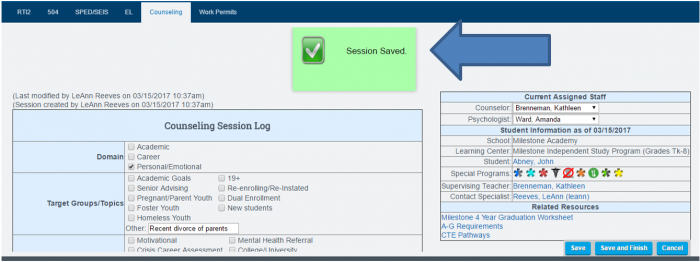
-
Once you are satisfied with your session and want to save the entire session,click SAVE AND FINISH.
-
This fully saves the session and moves you to a blank save page. The session is now moved to the Previous Session area of the Counseling Tab.

Previous Sessions: Collapsed section below the Counseling Log.
Can expand to see previous sessions that have been logged for this student.
- You have the ability to edit precious sessions

Counseling Session Report:
Reports>Students>Counseling Session Report
-
If a Counseling Specialist- will only be allowed to see their own reports
-
If a Counseling Administrator- will be allowed to see ALL reports made
Who Needs What?:
-
To enter a Counseling Session for a student: staff members would need to be assigned the Counseling Contact Specialist permission group.
-
To delete a session: staff member would need to be assigned the Counseling Administrator permission group
..
View of the Letters that are sent out:
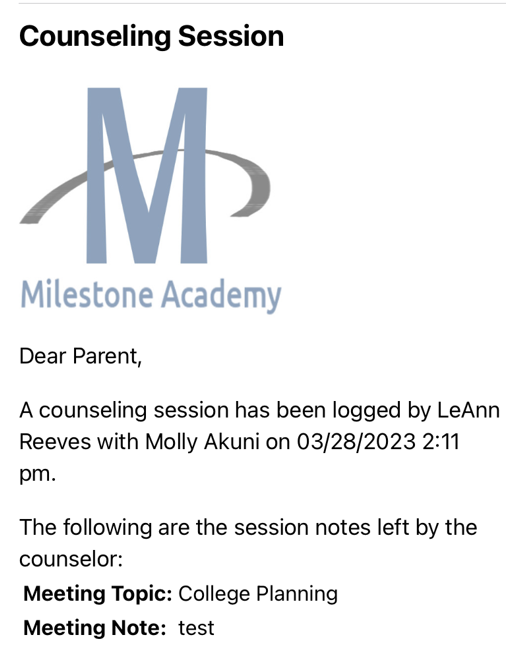
When you click Notify Me: It will send you a notification to your bell