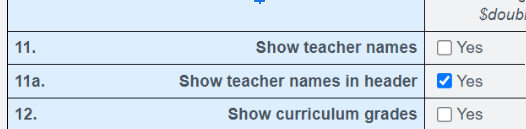Transcript / Report Card Settings
Learn how to configure, manage, and generate student report cards and transcripts within the SIS.
Admin > Transcripts > Transcript/Report Cards.
*Working in this area requires permissions to be set for user.
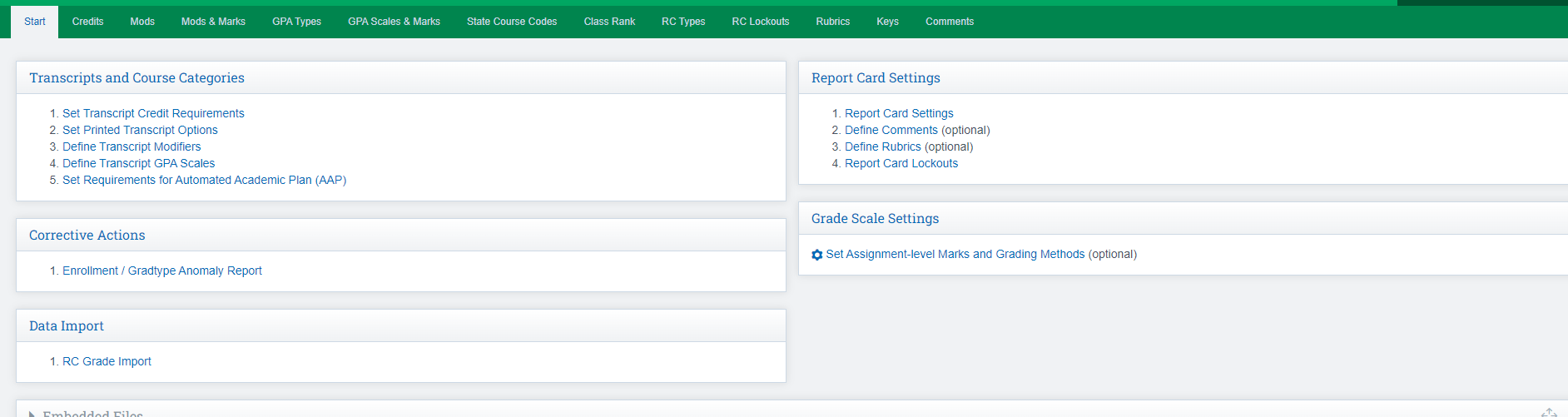
A. Set Transcript Settings
It is important to make sure that there are “School Types” set-up in your school as this area affects graduation requirements, grade weights, course modifiers, and how grades are posted in report cards. Make sure School Type(s) are set-up as the templates will be attached to School type once it is created.
To verify that School Types are set up for your school:
- Click on “Set Transcript Credit Requirements”
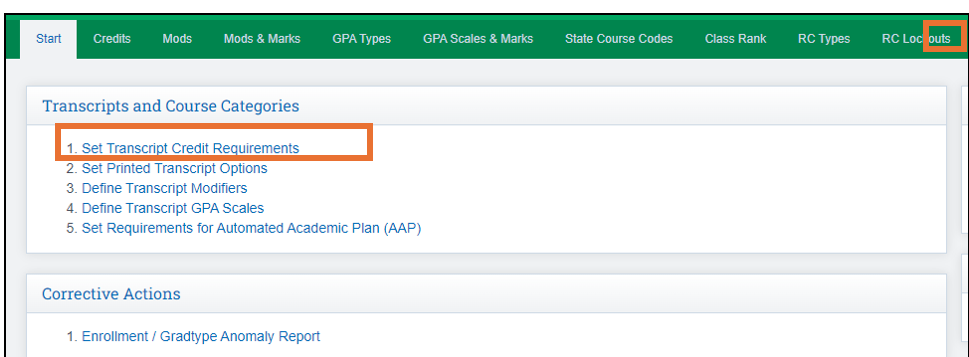
- View the various School Types set within your school
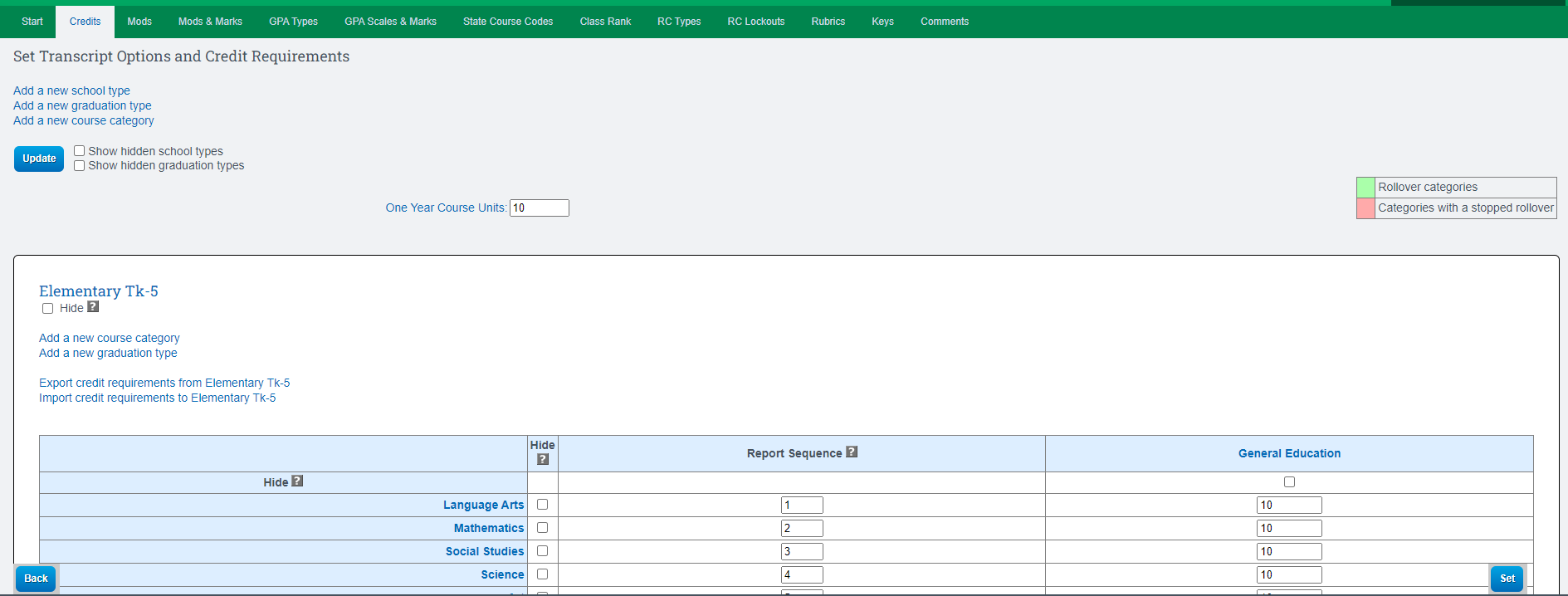
-
Click on the Name of the School Type (Example: “Elementary TK-5”)
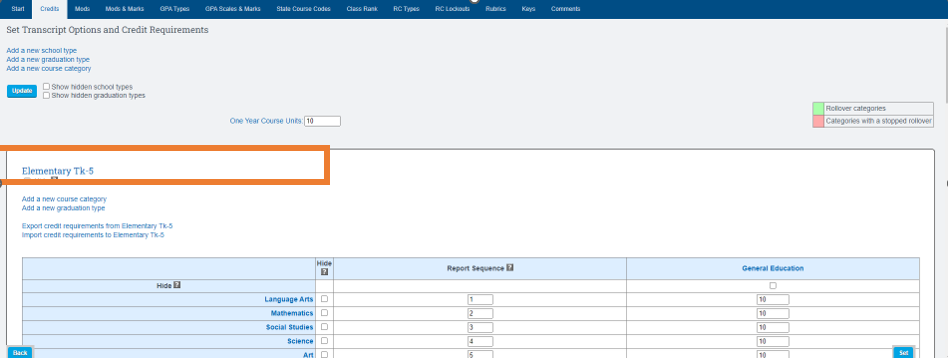
-
If needed, you have the ability to create separate and distinct templates for:
-
Report Card
-
Progress Report (based on a “Progress Report Sub Period”)
-
Withdrawal Progress Report (based on a “Progress Report Sub Period”)
This allows you to have different information on each report.
-
Choose ONE of the following:
Option 1: Once you create templates, attach under the Default location using the appropriate drop down box
Click SAVE.
- Templates already in use will be populated in the Default location.
- You must choose a Template in order for the information to be pulled in correctly
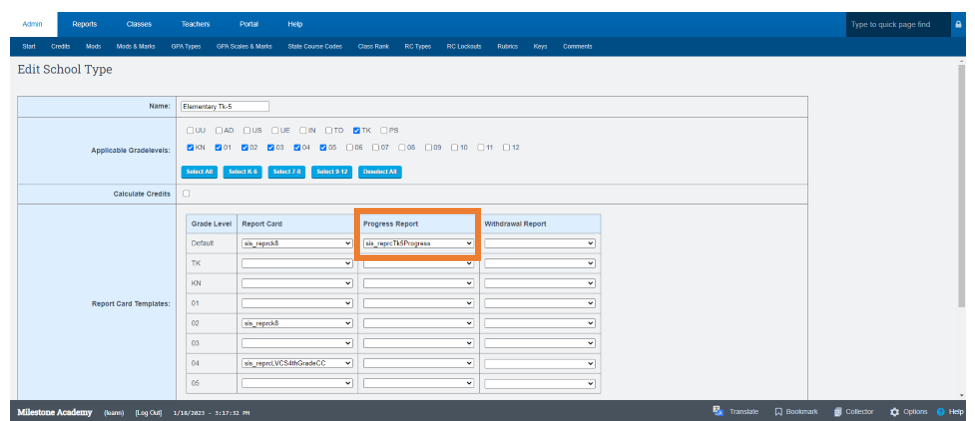
Option 2: *NEW* Ability to create a TEMPLATE per grade level for a single school Type – For example, students enrolled in the TK-8 Grad Type, you can create a unique report card template for each individual grade and attach it to the appropriate grade level.
Admin > Transcripts > Transcript/Report Cards > RC Types
Printed Report Card options can hide the Teacher's name from appearing on the Report Card header.