Transcripts: Importing Report Card Information
When a report card is finalized by the teacher, it is sent to the SIS and ready for import by the administration.
To Import a Report Card:
-
Go to Admin»Transcripts»Import Finalized Report CardsSelect the filters that best match the requirements of your schools needs.
Mass Import:This option allows you to import many/all records above in "one fell swoop". |
Override Grades Report:Reports grade book computed grade and teacher's override grade entered on the report card. |
Print FinalizedThis option allows you to print Report Cards for finalized report cards selected above. |
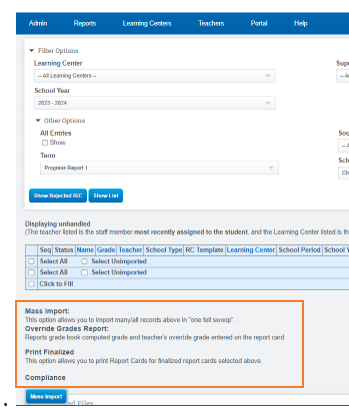
If you come across a report card during the import process that is incorrect, don't worry, you can easily fix it. However, it's important to keep in mind that the teacher's report card will not be accurate until it is re-finalized.
If a teacher needs to Make Changes to a report card, they are required to take the following steps:
-
Unfinalize
-
SAVE
-
Re-finalize report card and SAVE once more
When changes are made to a finalized report card, it is necessary to re-finalize it in order to display the updated information. This process of re-finalizing replaces the old finalized report card with the new one. If a report card has been imported by the registrar and the teacher makes changes afterwards, a notation will appear in the Import area indicating a re-import. To make it easier to understand, all information in the system is color coded and accompanied by a key that provides definitions for each category.
-
- Import: Import this record to their transcript.
- Skip Permanently: Skip this record permanently. This will remove the previously imported record from their transcript.
- Skip For Now: Skip this record for now. This does NOT remove the previously imported record from their transcript.
- Reject: Send this record back to teacher for correction. This will remove the previously imported record from their transcript.
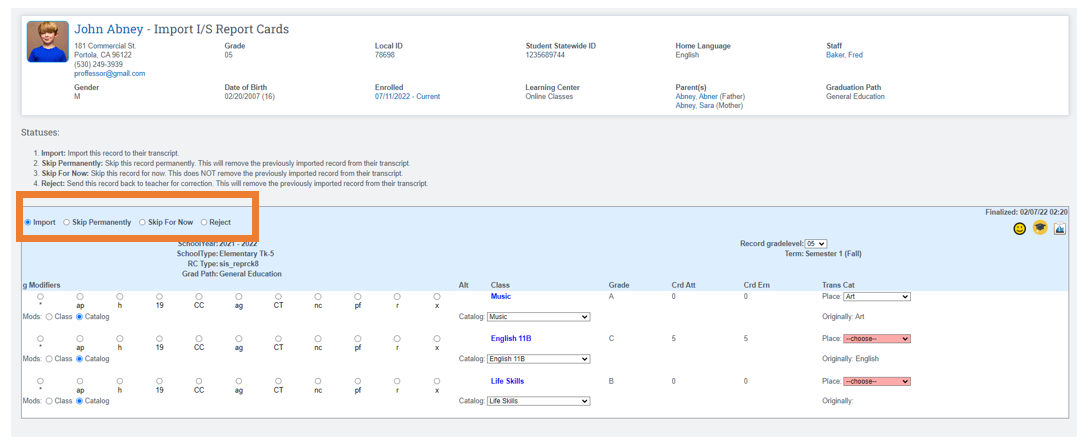
Mass Importing Transcripts from Learning Centers
You can mass import report cards into transcripts
-
Step 1. Choose students to mass import. Do this by clicking on the Select All checkbox
-
Step 2. Click the Mass Import button
-
Step 3. Click the SAVE button on the bottom right of the next page to import all records
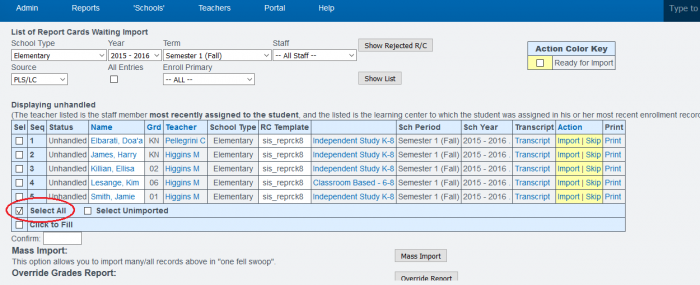
Learning Center Report Cards can also be imported individually through the student’s dashboard/transcript page
-
Step 1. On the Students transcript page click on the Import Finalized Report Cards link
-
Step 2. Select the import by selecting the import bubble on the left hand side of the page and then click SAVE
