Transcript Settings
There may have been changes to the Transcripts Settings that will give each school the ability to set up transcripts to match the school’s needs.
Set Transcript Credit Requirements
Transcripts settings affect everything from credit requirements, grade weights, course modifiers and GPA types to how grades can be posted in PLS and Learning Centers.
Admin»Setting >Transcripts/Report Cards

Click on Set Transcripts Credit Requirements

Click Add a new school type

* If you need to create a new graduation type, click the “Add new graduation type” link.
*Type in the name of the new graduation type (ex: College Prep Education) . Do not forget to set the rollover category.
Name your school type, choose the grade levels, report card template, and select if you want to calculate credits for this type
Click Save
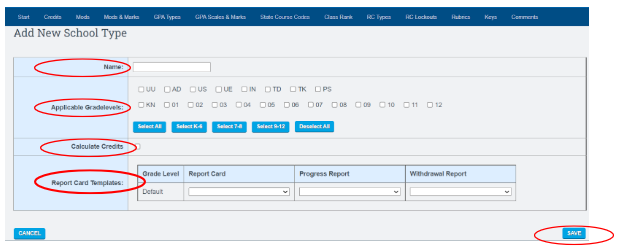
*This will automatically create a “General Education” graduation type under your new school type
Click “Add a new course category” Enter a category name and Click SAVE
*Repeat Step 5 until you have all categories entered
*Selecting the “Make this the rollover category” for all graduation types, rollover category will be highlighted in green
If you make a mistake, click on a category, such as English, and edit or delete the course category

Click the Credits Tab on toolbar
Click Electives category

* You can edit or delete the course categories and add new graduation types if needed. Click on the name of the course category if you need to edit or delete it. All deletes in requires typing CONFIRM in all caps and clicking on the DELETE button to edit the credits needed in a category, just change the number of credits in the boxes and click SET
Enter the credits required for each course type and click SET
Set Printed Transcript Options
- Choose Define Transcript Modifiers
- Determine what optional information will be included in students’ printed transcripts MODS Tab
- Click Mods on your Toolbar
- Choose what modifiers you want to be used on your transcripts
*If you would like to add modifiers to the list, click on CHANGE MODIFIER LIST

Example: students might have courses that will not be taken for credit. Click Add and enter “nc” and “course not taken for credit” in the fields. Change the Modifier set to read
“**Create New Set Called” and then enter your own name in the blank field
- You can also choose the ‘Skip GPA’ calculation and “Skip Credits” calculation for any courses set with this modifier
Save
OR
- Click Cancel/Done to return to the main page
Now choose where you want to allow this modifier. The USE column indicates what is on or off in the SIS. Choosing RW/PLS allows teachers to use it as a modifier in PLS
Click Use Selected

Click Mods and Marks Tab 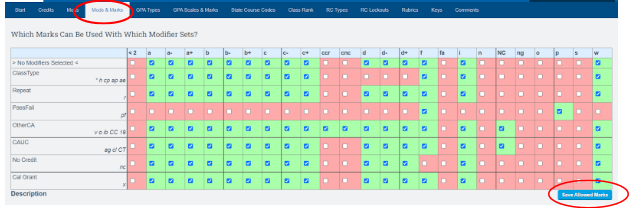
Above is a list of all the class marks that are acceptable for transcripts, and a list of the modifier sets. You may want to set things so that certain marks cannot be used with certain modifier sets.
*For example, you might decide that pass/fail classes can only be given a mark of “p” (pass) or “f” (fail), and that “p” may not be used unless the Pass Fail modifier (pf) has been selected for that class.
- Click on the GPA Types tab in the toolbar
Here you see the types of GPAs that are being calculated on your transcripts. You can change these definitions and/or create new GPA type definitions for your transcripts
Click SAVE when you have completed this page
- Set the GPA types for your school (if you need to add more click on Add New Type)
- Choose if you want a class rank to be calculated using this GPA. You must choose one and then click Save Class Rank/Default Scales. If you want another GPA type calculated for Class Rank, choose a new one and then click Save Class Rank/Default Scales again.
- Choose if you want the GPA to be calculated on an un-weighted or weighted scale. Unless you want all grade types to have a boost (5.0 Scales instead of 4.0) leave this unweighted
- Click on “More Details” and choose what grade levels this particular GPA type includes for calculation. The “Default” sets the grading scale to whatever you did in step 3 (usually unweighted.) Notice that the Pass/Fail grade type is not added into the GPA calculation and the honors and AP are given an extra point.
Click GPA Scales & Marks
*The Transcript GPA Scales are the marks you want to allow for classes and how much value should they have
Enter in values you’d like to have for the GPA scales used for computing GPAs in transcripts for the various marks. If you don’t wish to use a particular mark in your transcripts, leave the entry box blank
- You may add your own marks if you aren’t satisfied with what you see here.
- must type “CONFIRM” in all caps to complete the removal.
- SAVE all changes
Choose Class Rank Tab (this is optional)
- *Every night, the class rank for all students with transcripts is calculated
- *This page shows the student name, the calculated GPA, the grade level, the class rank, and the date it was calculated
- If there are errors in your student’s transcripts (because an entry was made erroneously), you will get an error report at the bottom of the page
Program Options
Admin» Settings» Program Options
This allows you to set any program you want to enroll your students in. Examples might be tutoring groups, groups that meet once every week, or groups that are enrolled in a special class that you need to get a specialized roster for. Once these are set, a student can be enrolled in the program from the student enrollment page.
The following shows how to create a program for your school. When setting up a program, decide if it will be connected to ADA or just for general information and tracking of students.
Click Add
Enter the name of the Program. For example: Pre Enroll, Tutoring, etc.
* Program options should not be used for Special Program enrollments such as Special Education, 504, EL, or Free/Reduced Lunch programs.
Click SAVE
Setting District Information
Basic information about your school including address and phone numbers, must be entered.
This includes your 14-digit CDE code.
Step 1. Admin»Settings»Set District Information
Step 2. Enter all information: Name, CDS Code, Address, ETC.
Step 3. SAVE
