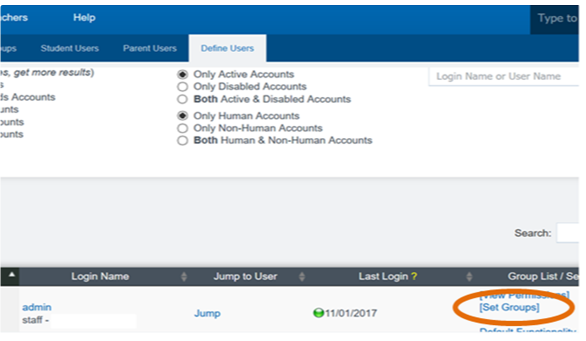PLS Xpress: Adding a New User
Do you have New Staff, this user guide will help you with the process of how to add them to the School Pathways system.
Admin>>Settings>>Security
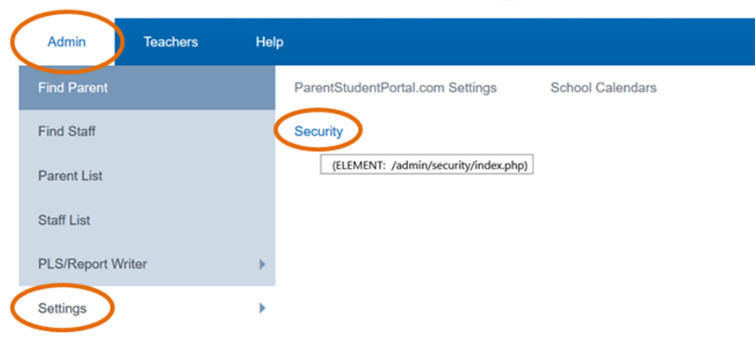
Click Define Users
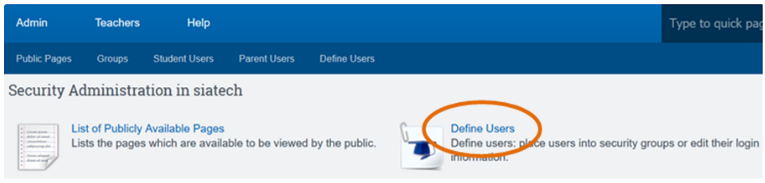
Click “Unlinked Accounts,” “Both Active & Disabled Accounts” enter the staff member’s last name in the search box and click “Update.”
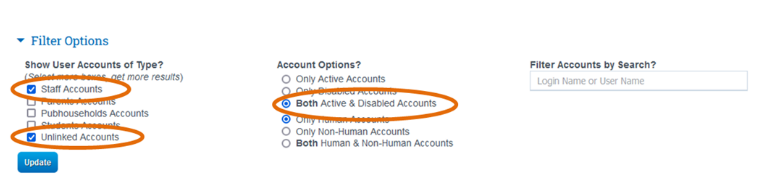
*If you receive no data you will then click “Add New User.”
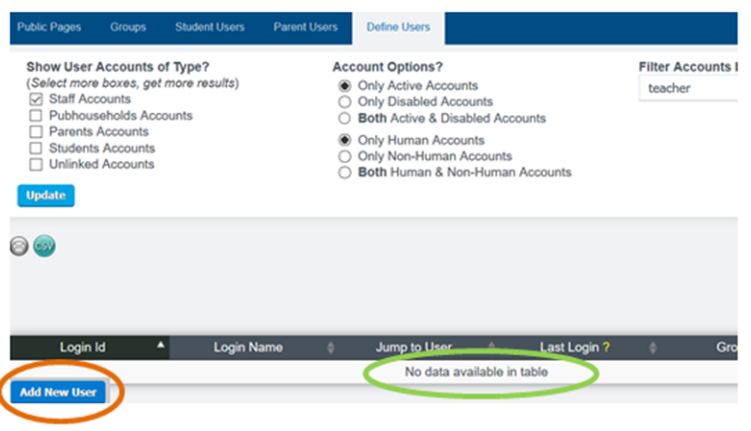
Enter the staff member’s first initial and last name (all together and all lower case) to create the login name. Enter a temporary password (password1! or anything of your choosing that is a medium or strong password), click the save button.
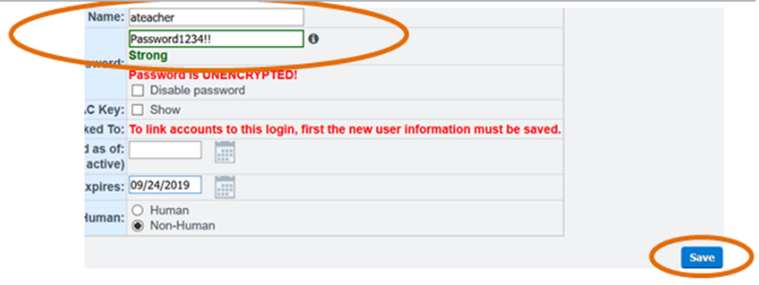
Admin>>Find Staff
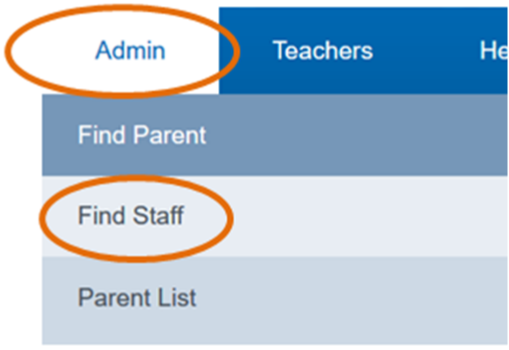
Enter the user’s last name and click the search button
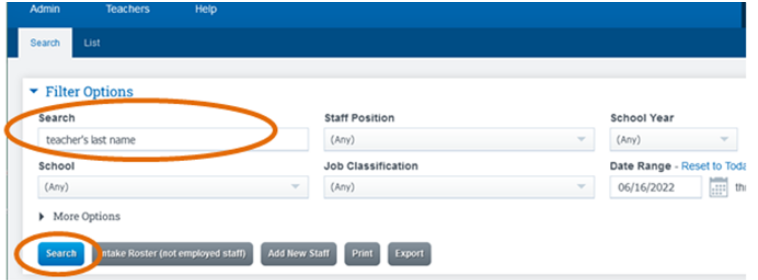
When you receive the message “No data available in table” you can then click the “Add New Staff” button.
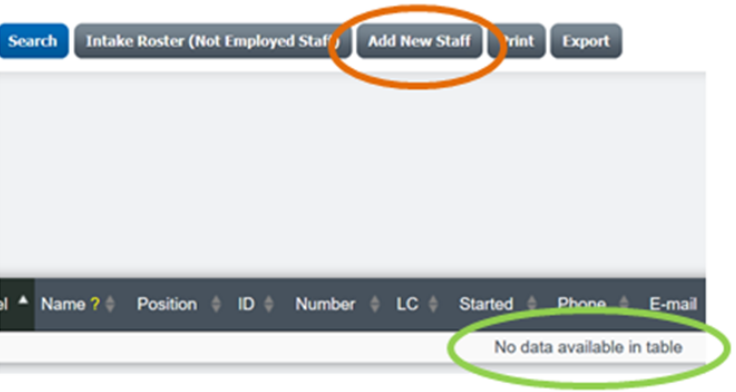
Enter the new user’s staff info…
First name, last name, gender, teacher number (enter suggest if you don’t have a number to enter) and state. all other fields are optional. You can then click the “next page” button or the “District Info” tab.
Please Note: if you would like to send out a welcome email when completed you will need the staff member’s work email entered.
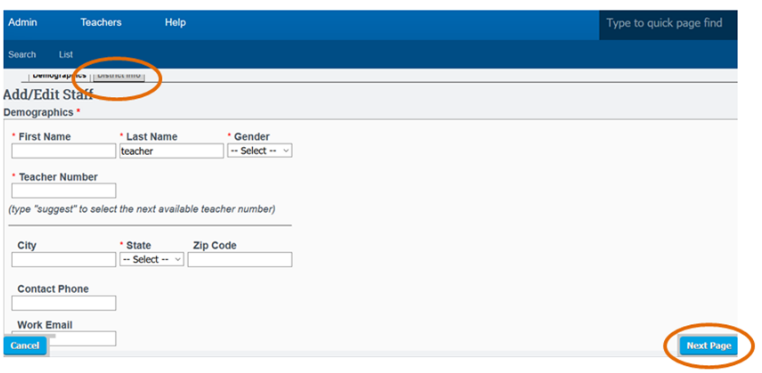
Click the dropdown arrow and choose the correct user name from the list and click save.
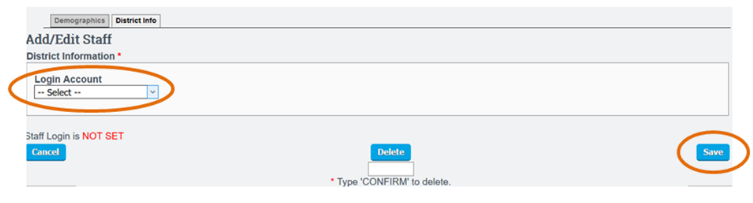 The new user listed in a reddish color below.
The new user listed in a reddish color below.
Next the employment record for the staff member will need to be added.
Click on the suitcase icon to the right hand side of the user’s name.
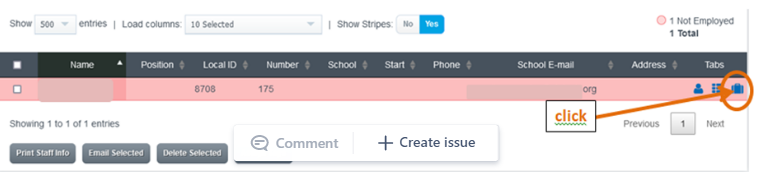
Click the “Add staff employment record” link.
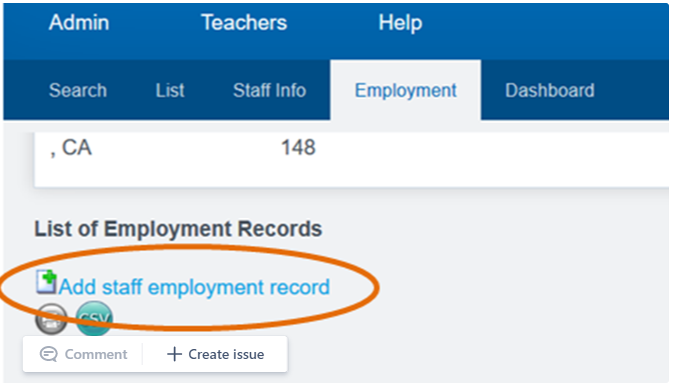
Enter the beginning date of employment. You can also enter the hiring terms, time base and add notes (all fields but the beginning date are optional) and save.
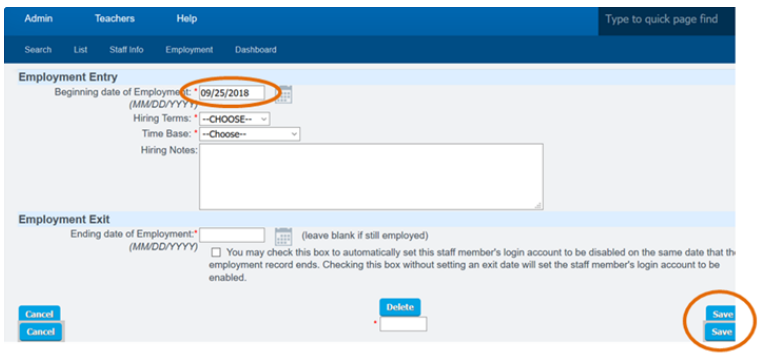
Set User’s Permissions
Admin>>Settings>>Security
Click Define Users Tab
Search for New User (enter last name in search box)
Click Set groups link on the right hand side of the page
Click checkbox next to permission group you would like to assign
Click the Save button in the bottom right corner