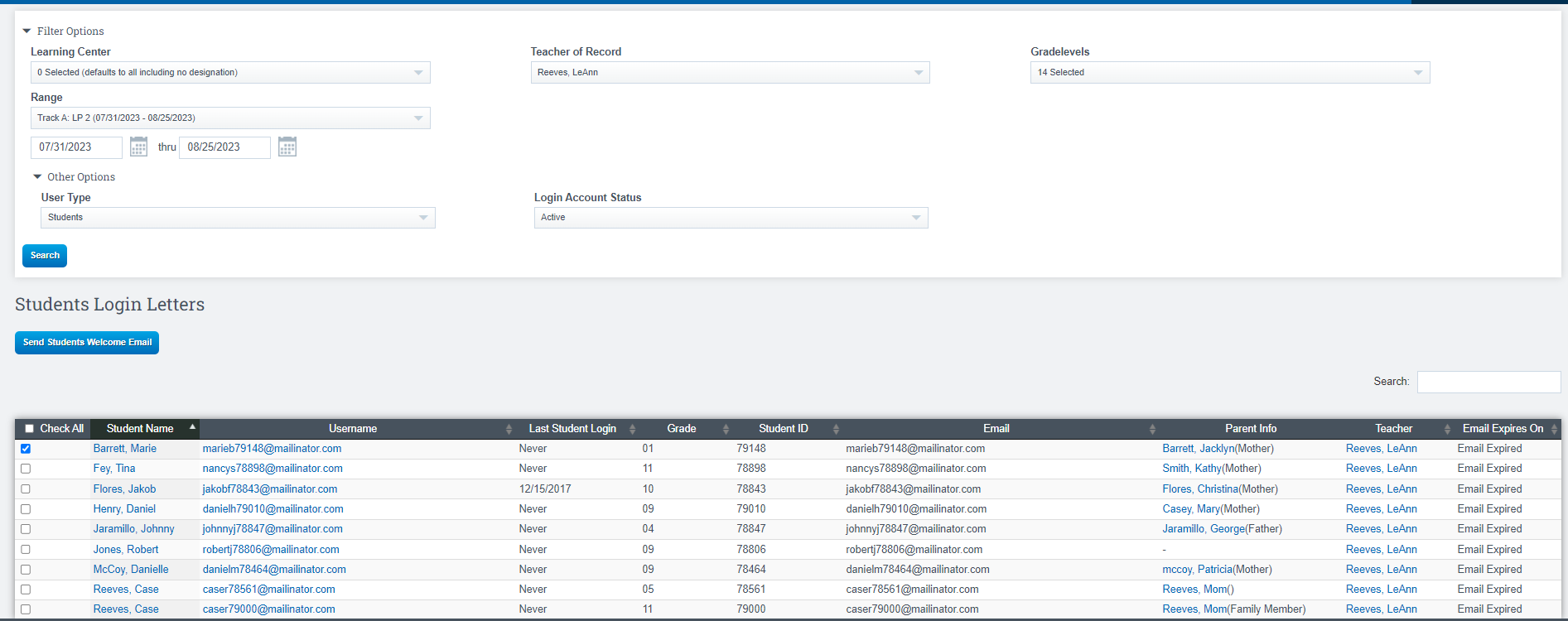Admin: Accessing Student Portal Passwords
Setting Policies will be completed the first time with a School Pathway Rep, moving forward you have access to go into policies and adjust as needed.
Always use secure methods of password retrieval and when distributing them to SIS users.
I. Set Policies for Student Logins/ Passwords
Step 1. Administration» Settings» Policies
Step 2. Choose the ‘Security’ group
Step 3.Policy Number 12 allows you to choose who can see the passwords the students have created to login.
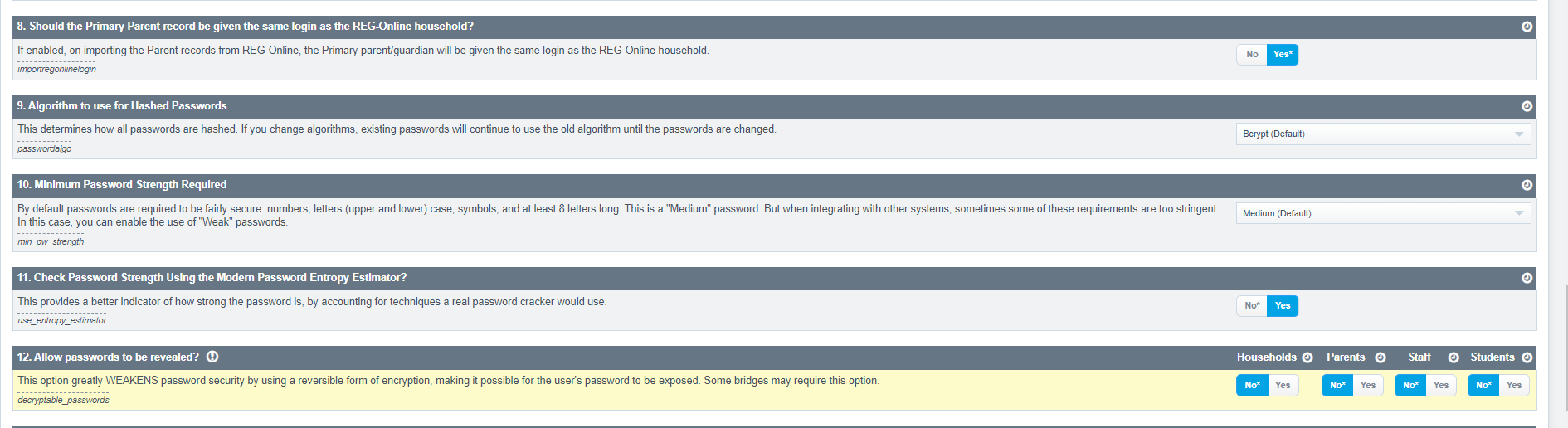
II. Administration View of Student Passwords
Step 1. Teacher >Logins>Students /Parent Household Logins
Step 2. Choose Define Users
Step 3. Select the settings that are relevant and necessary for your requirements.
Step 4. CLick Search
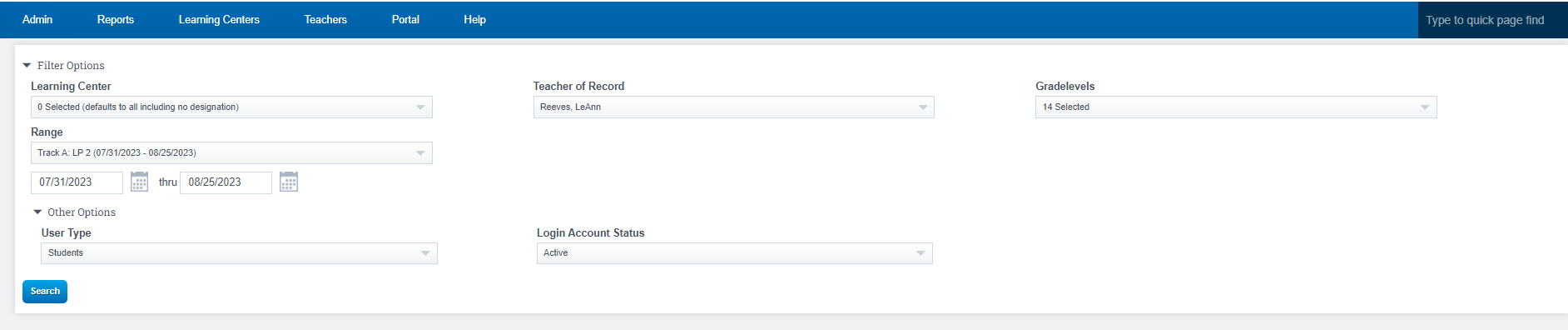
Step 5. This will generate a list of students
Step 6. Click on the students Username
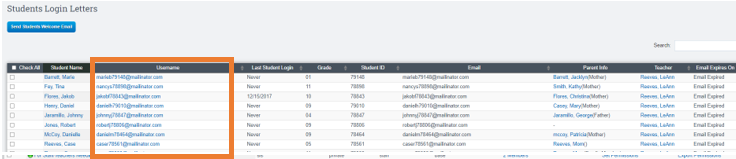
A box will appear displaying all the information that is visible to you, based on the policies set up by your school.
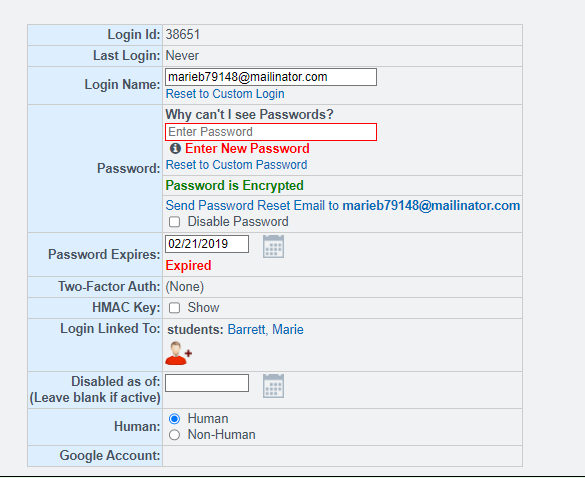
II. Student Login Page
The teachers often are the ones who need access to tell their students the login info.
Step 1. Go to Teachers» Logins > Student Portal Household Logins
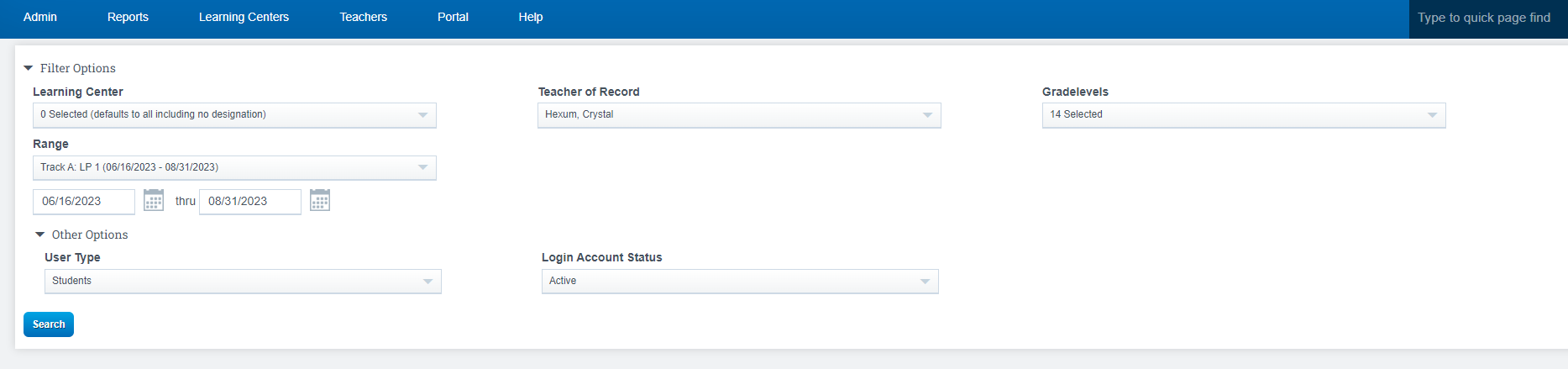
Step 2. Choose your filters
A list of students names will appear, you can see their login username under the Username Column