District - Propagating Staff Records to Schools
Staff members can be created in the district and sent to the schools that make up the district. Using this method allows you to create the staff record once and send data to any school that staff member is associated with.
I. Create Staff Record and Choose Schools to Propagate
Step 1. In the district SIS go to Admin>Staff Info>Find/Add Staff
Step 2. Search the name of the staff member you are looking for, if they are not in the system already, create a file for them by clicking Add New Staff and completing the staff information.
Step 3. Click Save when you are done.
Step 4. Click on the Info link for the staff member.
Step 5. In the bottom left corner of the staff page, you will see a box labeled “Propagate records to:” and a list of schools in the district, check the box or boxes next to the school or schools you want to send that staff record to.
Step 6. Click Save.
II. Staff Assignments and Credentialing
Step 1. Click on the Job Class/Assignments tab
Step 2. Click Add a new job classification
Step 3. Complete all relevant information on this page and click save
Step 4. Click on the Credentials/NCLB tab
Step 5. Complete all relevant information on this page and click save
Step 6. Click on Edit NCLB status
Step 7. Click on each subject category to expand the list below to select how this staff member is Highly Qualified to teach a subject course
Step 8. When done, scroll to the bottom and click save.
III. Pushing Staff Info to Schools
Step 1. Go to District>Staff Info>Push from District
Step 2. Choose staff member and data you would like to push to their respective sites
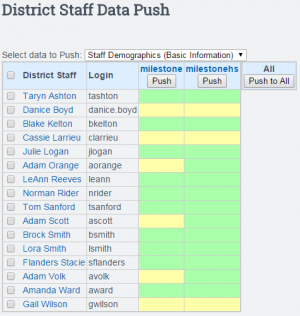
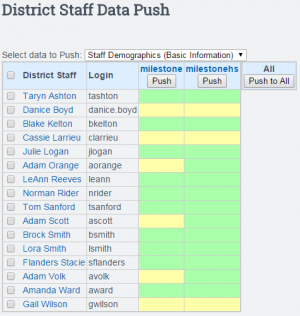
Step 3. Click Push.
