Entering/Edit Standardized Test Scores
Teacher > PLS/Student Roster
or
Dashboard Click Find /Add Student
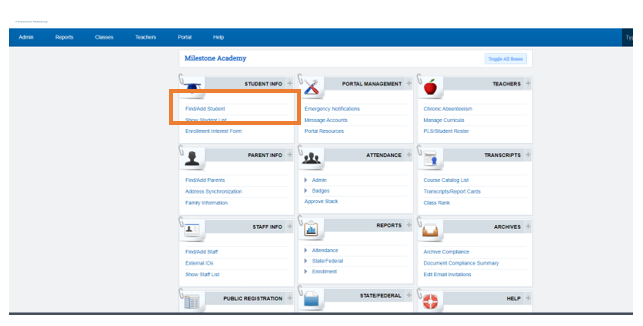
Click on the Students Name to open their Student Dashboard
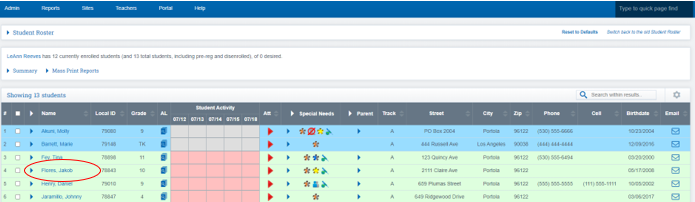
Locate Test Score Section
Click the Pencil Icon to Edit/Update Section
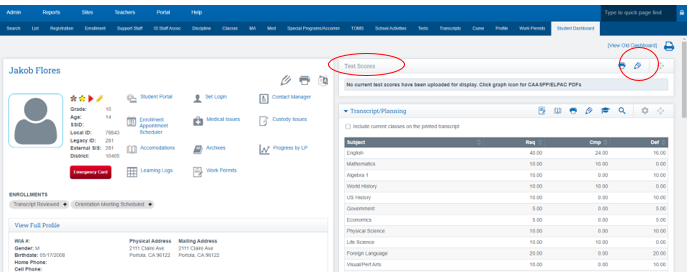
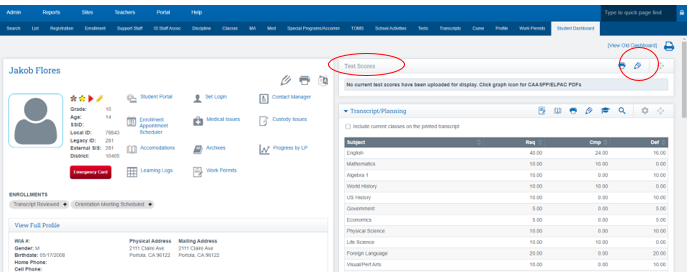
Click Add New Test Score
Choose the test, subtest, test grade level, test date, raw score, and interpreted results (pass/fail, above or below grade level, basic, etc.) If your test type is not available in the dropdown, please refer to Part II of this manual
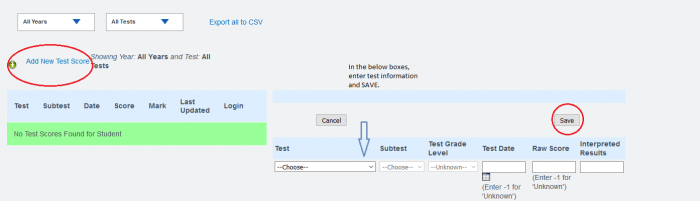
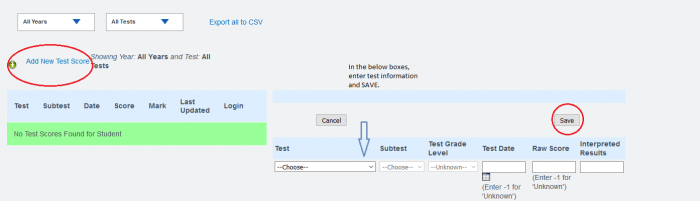
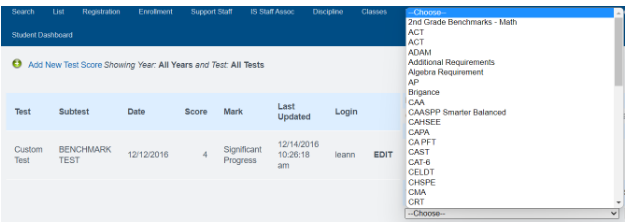
Click SAVE and type CONFIRM in the prompt box
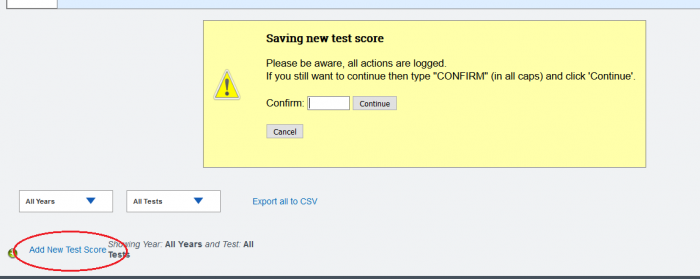
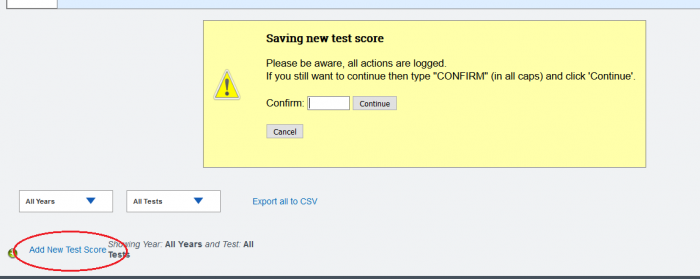
Part II
If your test score is not in the TEST drop-down field (as in photo 3 above) follow the procedure described below
Admin > Test Module > Scores for all Students
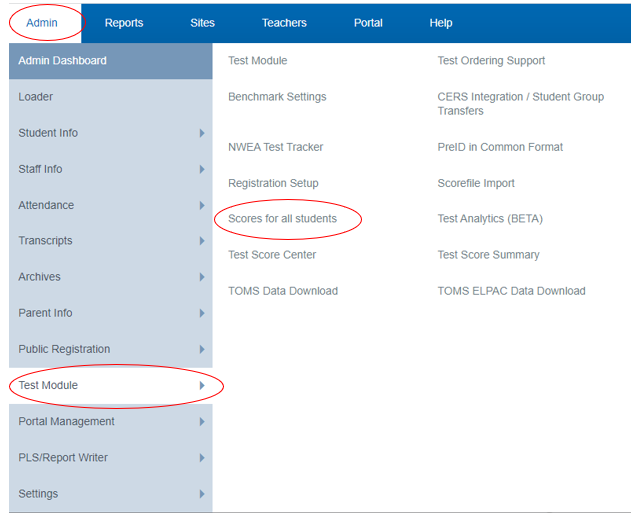
Click “Add Test Score” for any student you want to start a new test score type
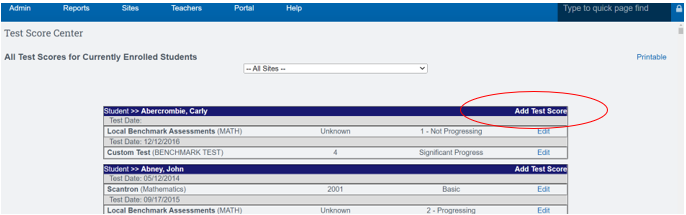
Choose Test and Subtest from dropdown or create a new custom test
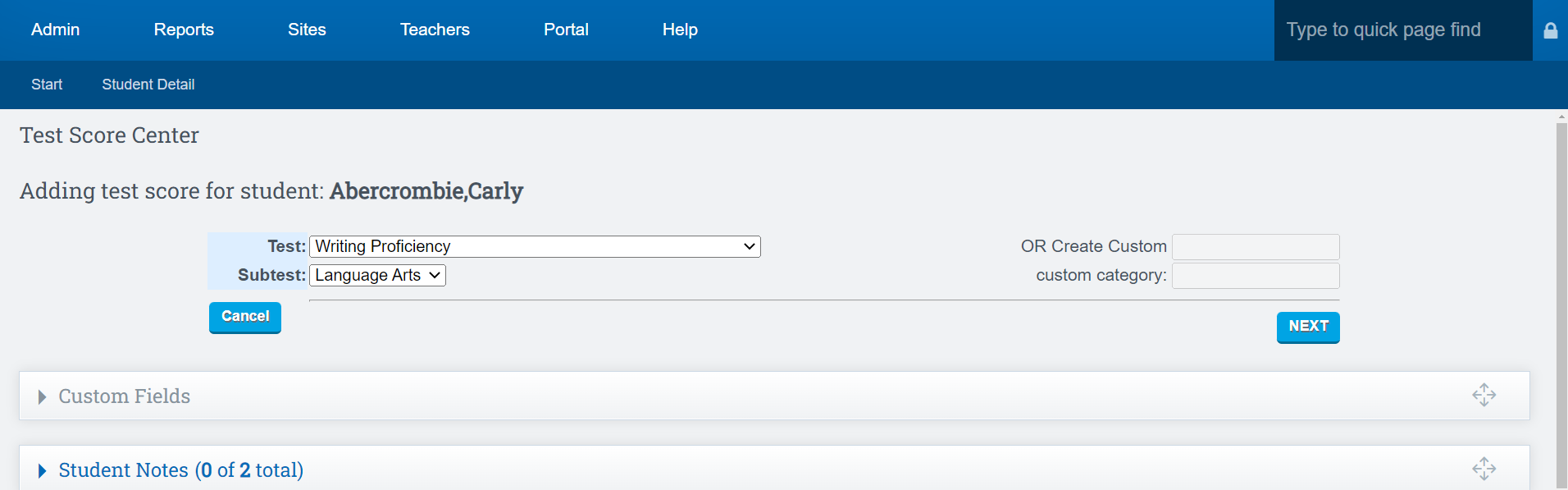
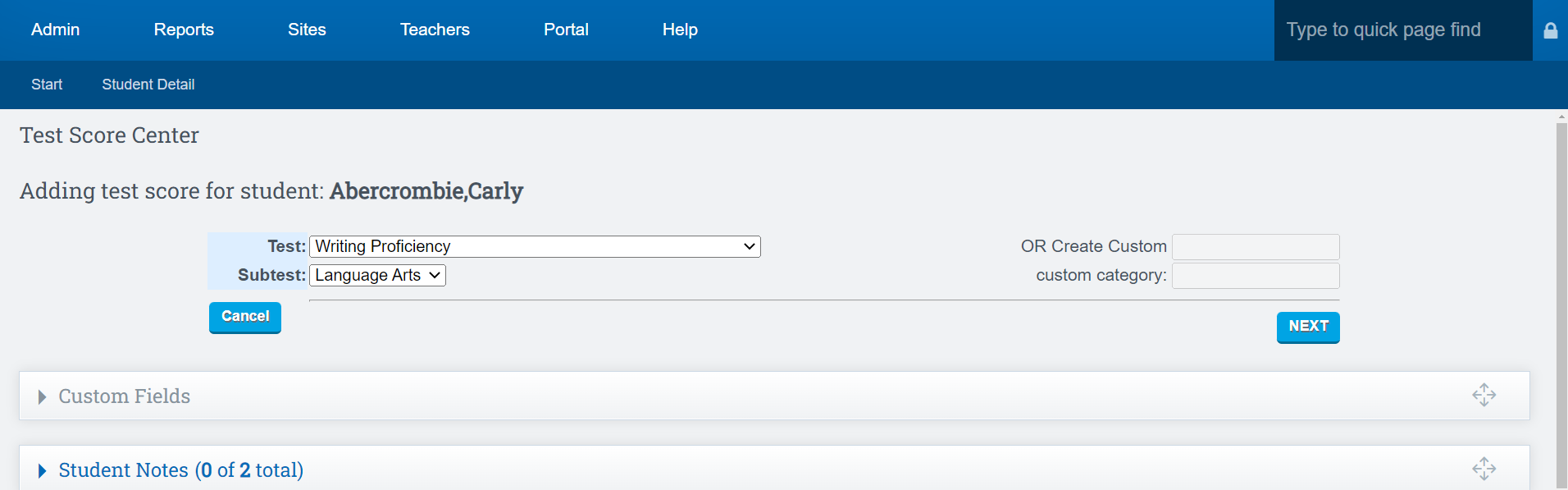
Enter date, score, and interpreted result
Type CONFIRM and Click SAVE
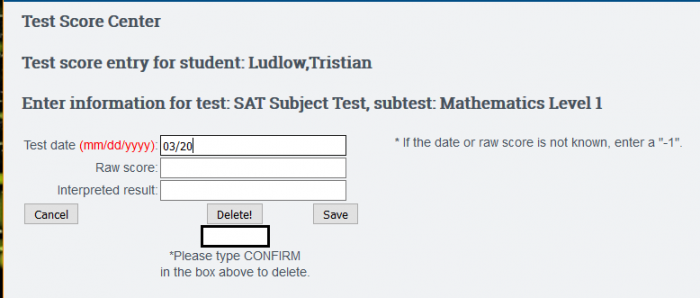
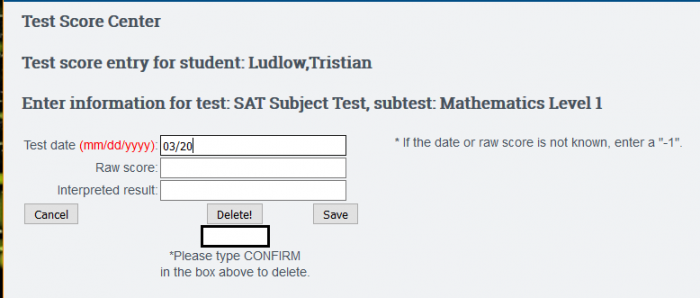
Permissions
Test Scores on Student Dashboard
For staff who are not associated with a student, but need to view the Test Score area (including the CAASPP/ELPAC PDF’s, they will need this element: /admin/tests/testscoretracker.php#viewothers
- It is in these default SP groups, but will need to be added to custom groups that schools have for their staff who might work with students who are not their own.
To Delete Test Scores:
Student Dashboard > Test Scores > Pencil Icon
Users with the permission element /admin/tests/testscoretracker.php#EDIT will able to delete Test Scores from the student’s history.
