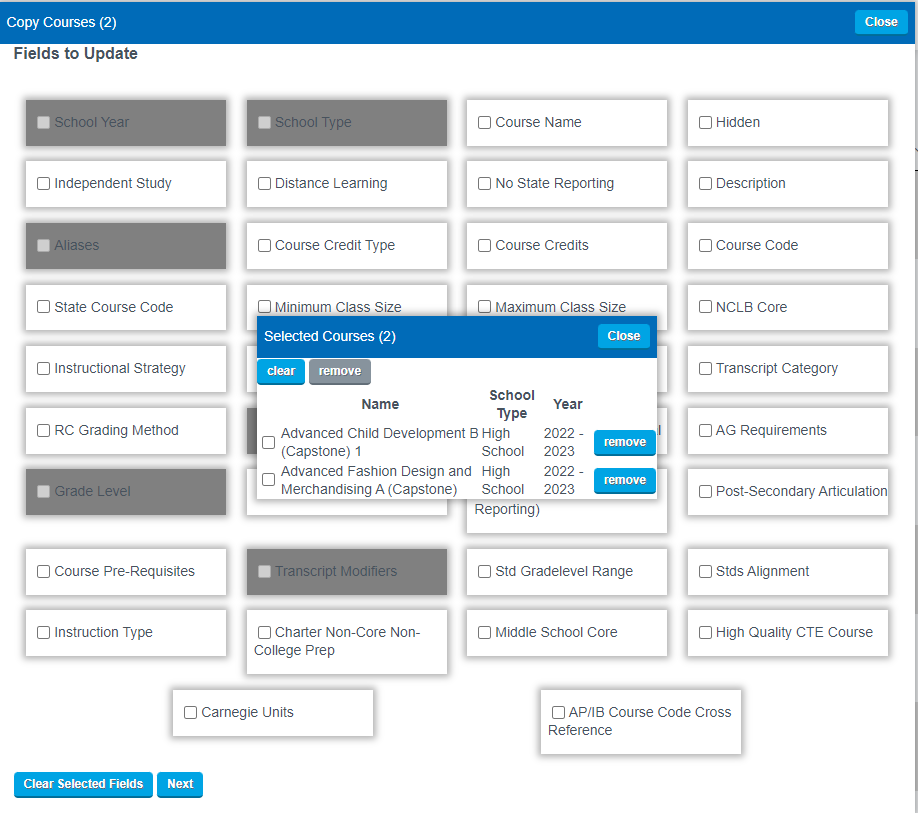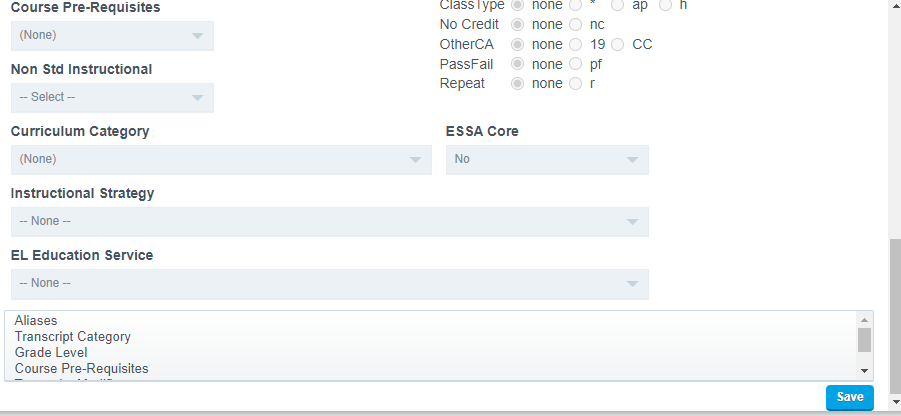Course Catalog: Copy
Copying the Course Catalog/Master Course List from one School Year to the Next
From the Site Home, in the Quick Page Find box, type in “Master Course List”

Or
Admin > Transcripts > Master Course List
Copying Course Catalog:
-
Always begin with the Source Year (most likely the current school year)
-
School Type you would like to copy from,
-
Click the Display button to update the page.

-
Please Note: If you are planning on making ANY course dashboard changes (such as course names, course codes, transcript categories, state course codes, etc) in the new catalog you WILL BE UNLINKING on the following page. At this time, retire any courses note needed in the new school year by following either Step 3 below, or clicking on the Copy Catalog link pictured above, skipping Step 3 and moving on to Step 4
-
If you wish to perform a straight copy of the current Master Course List to the new school year (NOT making any course/name changes whatsoever in the new school year), and/or need to retire any courses that will not be offered in the new school year, you may do so now.
- Place a Check Mark in the Box Next to the Course(s) you want to Copy
- Click Copy Selected Courses (top toolbar)

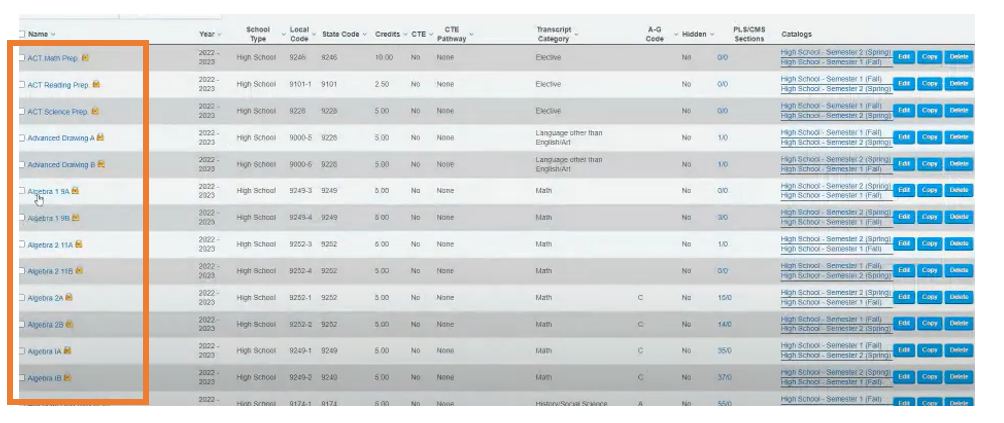
On the next Screen Click Close if everything looks correct
The next Screen wants you to verify all information is correct to where the courses you selected will be copied to
-
Select the catalog to copy From
-
Name the new catalog
-
School Year should be the New school year
-
Catalog Type will auto-generate based on the School Type you are currently copying
-
Check the R/W Active box to make this catalog active and accessible for Teachers to create classes in the new school year from.
Please Note: If you do not Unlink your catalogs from prior year(s), any changes to a Course Name, type, modifier, State Code, etc. will affect prior year(s) Transcript and Report Card data for all students taking the modified courses.
- Click Save if everything looks correct

Mass Edit Courses:
Choose the Courses you desire to do a Mass Edit on
Click The Box in front of the Course Name
Click Mass Edit

Final Step: Name Course Catalog

Checking this will make any courses found in a catalog active upon the copy and save.
- Teachers, or any Staff Member with permissions to add/create classes will have the ability to do so in the new school year. If you wish to work on your catalog and release it when ready, you may leave this unchecked and courses will be hidden.