Hourly Attendance: Create a Class
Hourly attendance cannot be kept on the same track and calendar as ADA attendance.
Classes > Learning Centers
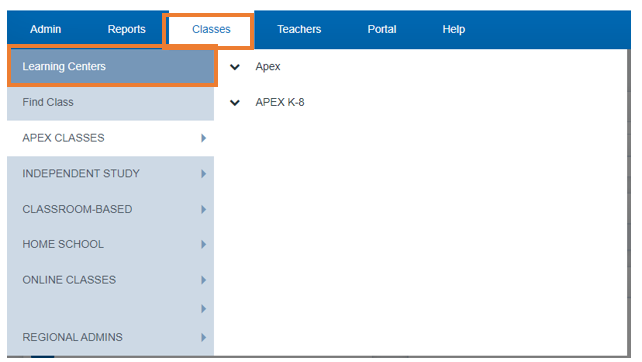
Click Mgmt. for the Learning Center you desire to edit
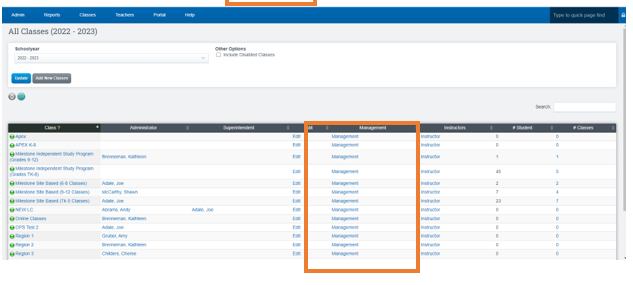
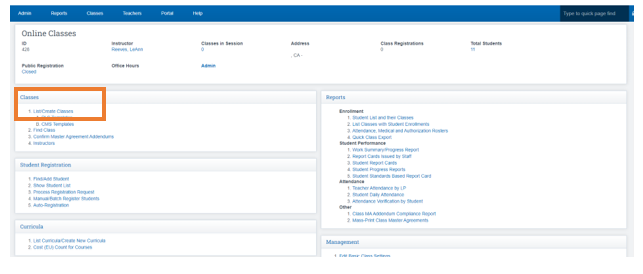
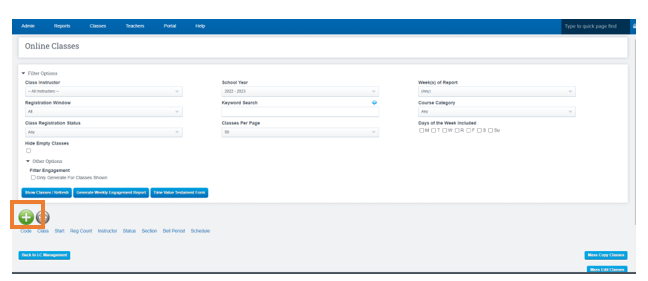
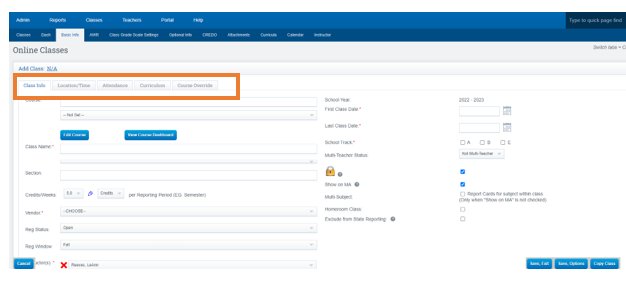
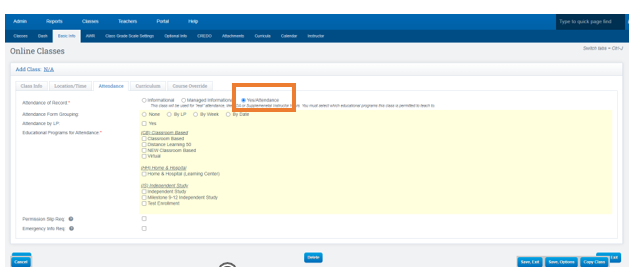
Enrolling Students in Hourly Programs
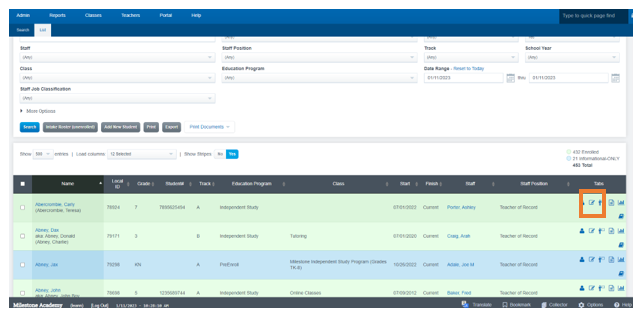
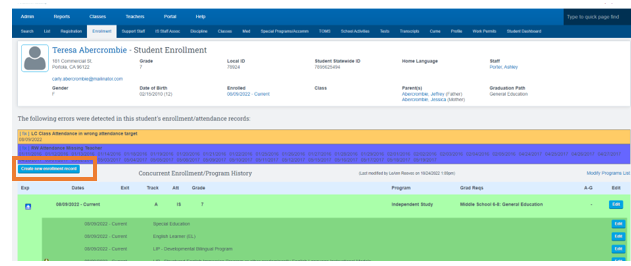
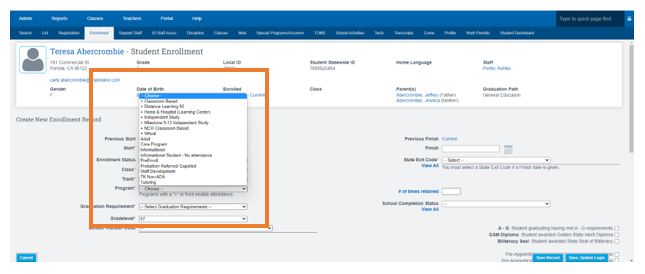
Enrolling Students into Classes
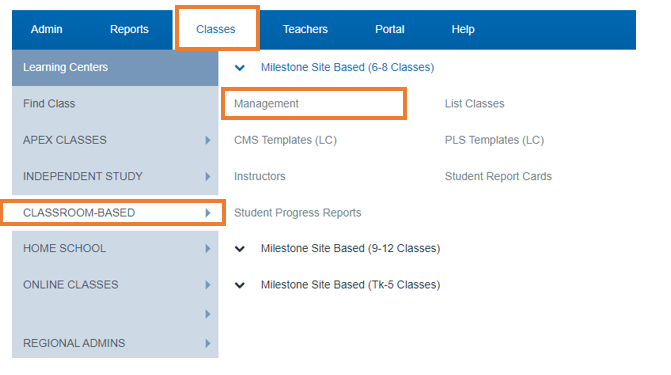
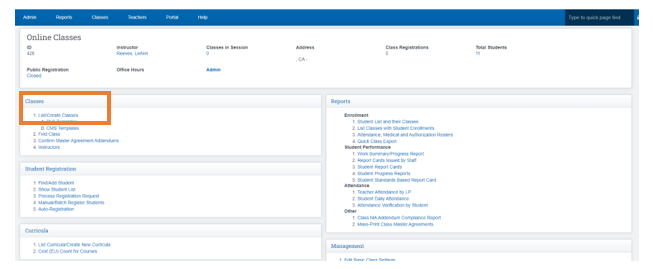
Click the Class Name you desire to edit/add students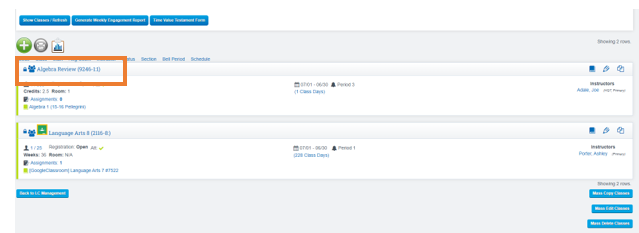
Click the Pencil Icon next to the Students Enrolled bar
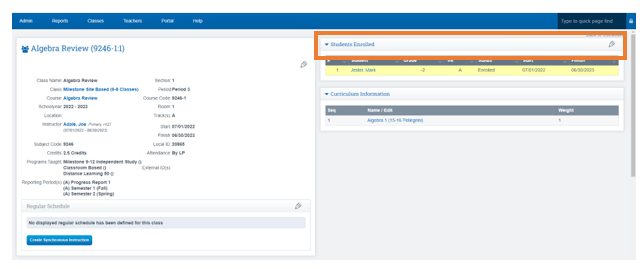
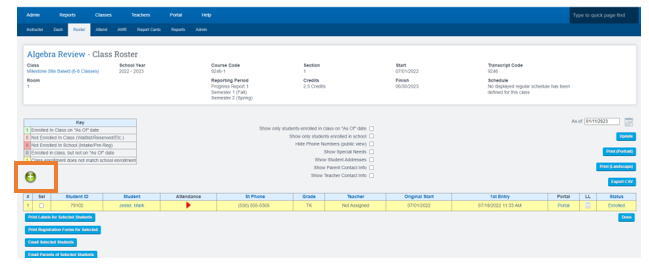
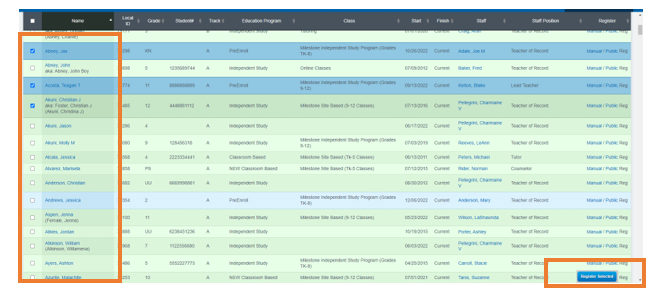
Taking Attendance in Hourly Classes
Be sure to use Firefox or Chrome as your browser.
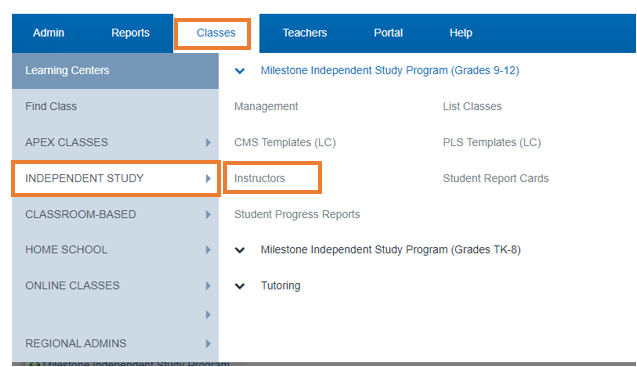
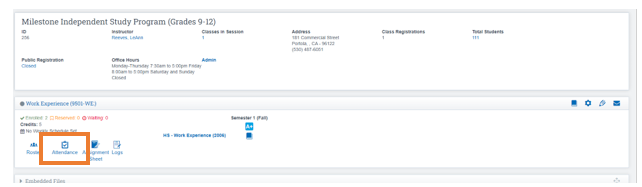
Click on the Date on the calendar or on the appropriate CL in the ATT box to the right of the calendar.
Click Save

Changing a Claim - Teachers
Once a claim has been printed, it is locked. To unlock the attendance page, re-enter the page and call the office to get the change code. You must enter the code immediately. Enter the code into the white box. You will then be able to change your claim and re-save, print, sign, and date.
Granting a Claim Change Code - Admin
1. When a teacher calls with an Authorization Request Number, go to Admin>Attendance>Admin>Attendance Change Authorization Codes
