Archiving: Assignment and Work Records (AWR)
In the School Pathways system, 'Archiving' refers to the process of signing documents. If documents need to be signed by Students, Parents, or Teachers for audit purposes, this user guide will walk you through the required steps.
Every school will have its own specific guidelines on when they prefer to archive different reports. To obtain information on your school's policies, please consult your school administrator.
Navigation:
Teachers Tab>PLS/Student Roster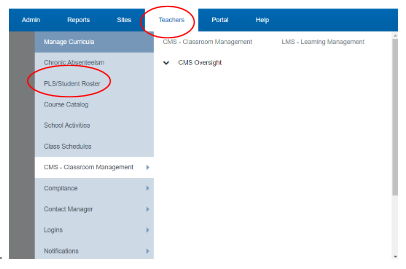
Step 1: Click the Arrow next to Student Roster
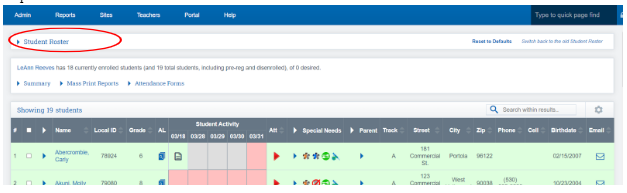
Step 2: Apply the desired Filter Options, click Search

*Double-check the School Year, Track, Date Range, and/ or Learning Period filters to ensure the results you see are accurate
Step 3: Click Mass Print Reports
Step 4: Click AWR Icon for chosen LP
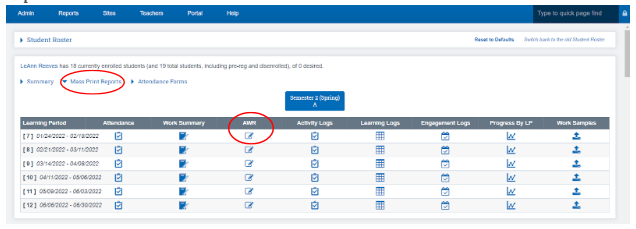
*When clicking the AWR icon for chosen LP the following page will show options to Print or Sign & Archive Electronically in Bulk or individually for an entire PLS roster
Step 5: Click Sign and Archive
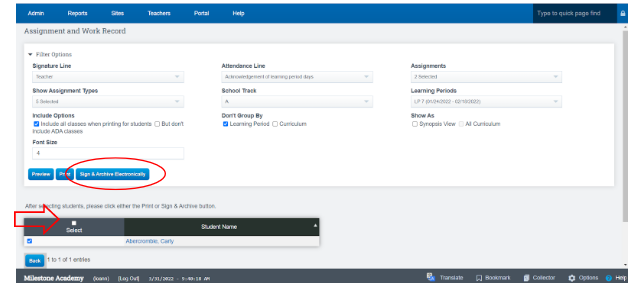
*You may uncheck any students by clicking the box to the left of their name to remove them from your list
*The AWR will now open the web version of the PDF Document
Sign Teacher Signature Box
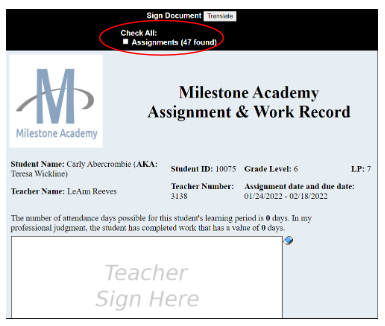
If Parent and or Student Signatures are needed enter emails to send the invite via email requesting signatures
Click Send Invitation /Submit Agreement
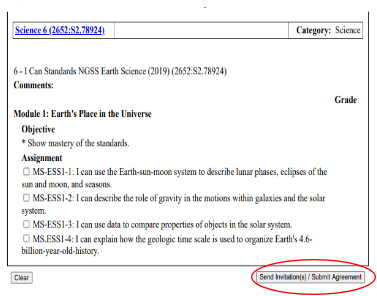
To print or archive an AWR for an Individual Student:
Step 1: Click on the icon to the left of the student's name to expand their student record
Step 2: Click on the Reports Tab
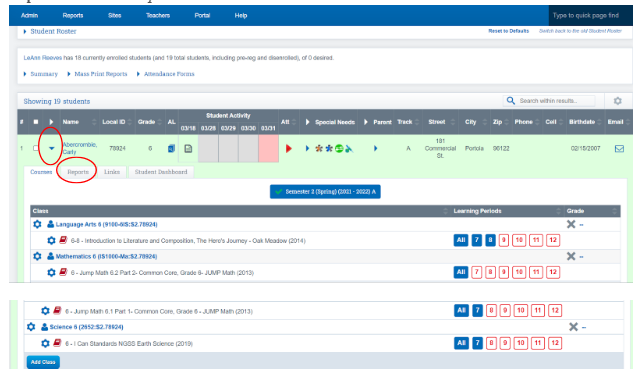
Step 3: Click on the AWR Icon for the chosen LP (Learning Period).
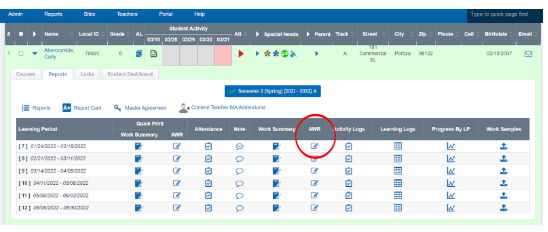
*If your school has prior defaults set and no additional changes to the report are needed to print or archive, you may click directly on any of the Print Options available below at this time*
- If the Print Button is selected, a PDF version of the AWR including all pages for the chosen LP will open for printing.
- To customize individual settings shown below use the checkboxes to add or remove any items (selected boxes show typical settings for AWR generation). When complete, click on any of the Print or Archive options shown below.
If the AWR is electronically signed and archived, the document will open as a PDF web version in accordance with the school's individual policies and settings, which are saved as the default template for the entire school.
- Teacher signature boxes and/or the Check All: Assignments box at the top of the page will (or will not if policy is disabled) appear for MASS assignment acknowledgement.
- Click the box next to Assignments to check all, or check off individually by clicking the box next to each assignment found below for acknowledgement.
