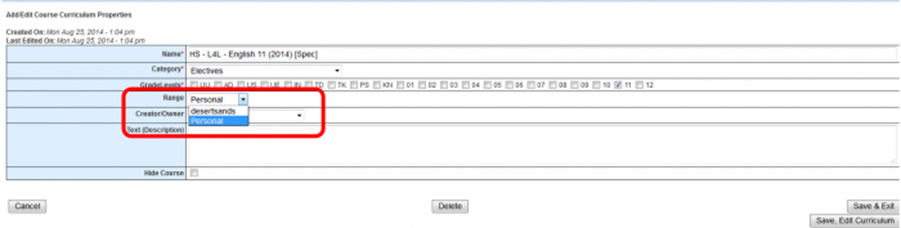Curricula Sharing
Curricula sharing allows schools to share curricula between schools. Especially beneficial for schools with multiple scopes
The Curriculum Sharing function needs to be turned on – Reach out to School Pathways to turn this function on for you.
Once enabled you can share curricula between your schools
Sending School: Sharing Curricula between schools/scopes
Admin>Settings>Bookshelf Settings
- If you do not see a school you wish to share with listed in the Bookshelf Settings area under "School Pathways School Sharing", please contact School Pathways
Click Set Course Sharing

Choose Scopes to Show and select the scopes you are Sending curricula to (sharing). This is a multi select dropdown to allow sharing to multiple scopes at one time.
Click Update

Any scopes you chose in the "Scopes to Show" dropdown will be listed as a column with checkboxes. For each curricula available in the sending scope, you'll either see a checkbox or the words "Course Already Exists"
- Checkbox: check this to indicate you wish to share the curricula with the scope
- Course Already Exists: indicates the curricula is already available in the receiving scope

Select which curricula to share as well as which scopes
Click Save Grid

You'll see a successful message with the number of courses shared. Your work in the sending school is complete.
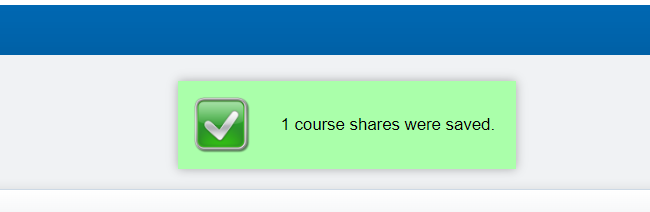
Receiving School: Retrieving shared curricula from another school/scope
Admin>Settings>Bookshelf Settings>School Pathways School Sharing>Choose Sending Scope/School
Example: I shared from "milestone" to "milestonehs"- I will click "milestone" to pick up what was sent from that school.
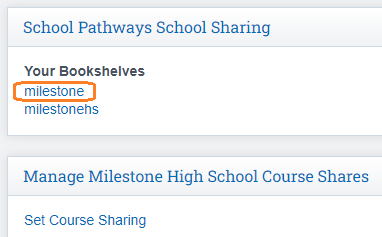
On this next page, find the curricula you recently shared. Use ctrl-f to run a search on the page by the curricula titled.

Example: I shared "0-8 - Childrens French, Level 4 -Kacie2001)" from milestone to milestone hs. I'll do a ctrl-f for that exact title.
Check the box for the curricula title
Enter a unique ID (many use the date of import- can be used for any of the curricula you are importing)
Choose the curricula category if different that what is being auto populated
Click Import Courses
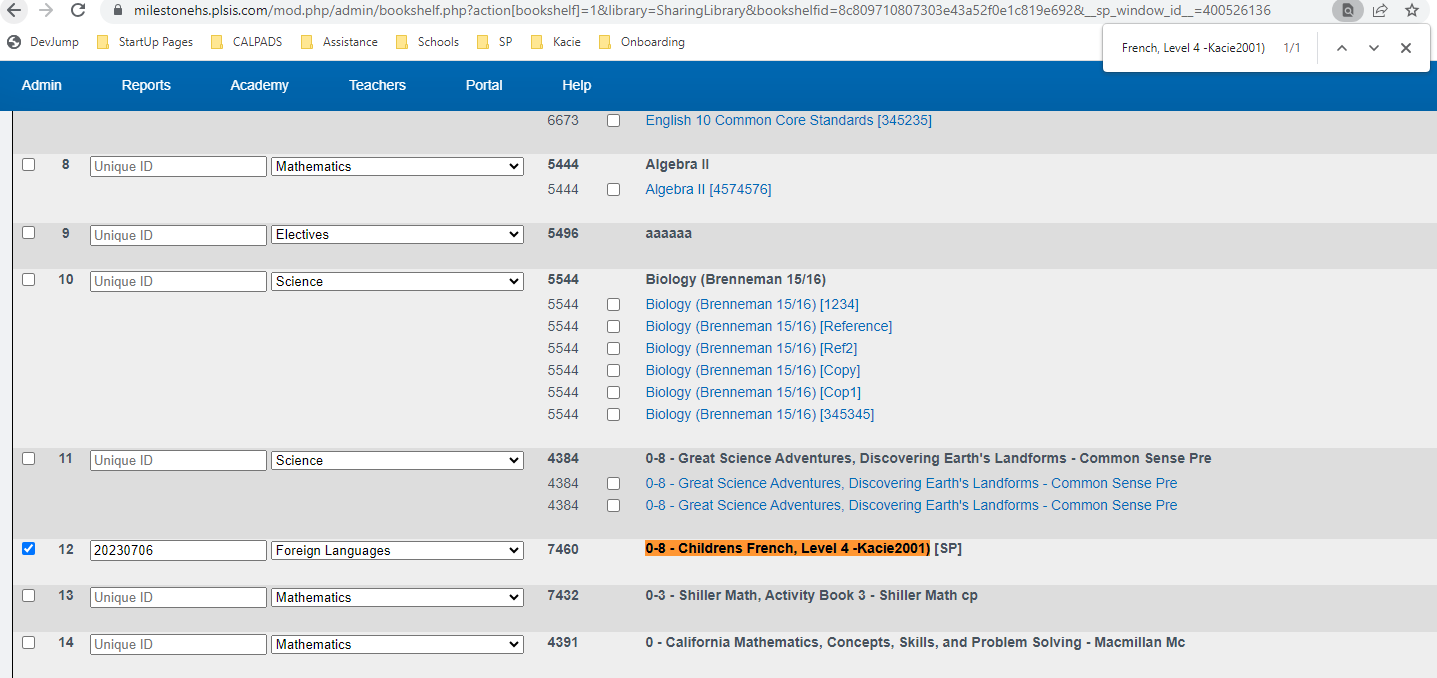
These courses will now have a blue hyperlink below them. Each blue hyperlink is a copy/instance of that course. If you make updates in the original school you can re-share and pick up that change in a new version at the receiving school.
This course is now available as a curricula for staff to add to classes

Updating the Range in Mass
For curricula to be available to staff, the range will need to be set to "School"
Check the boxes for the imported curricula
Bottom left of the screen "Mass Set selected local courses to range"
Select School
Click Update Ranges
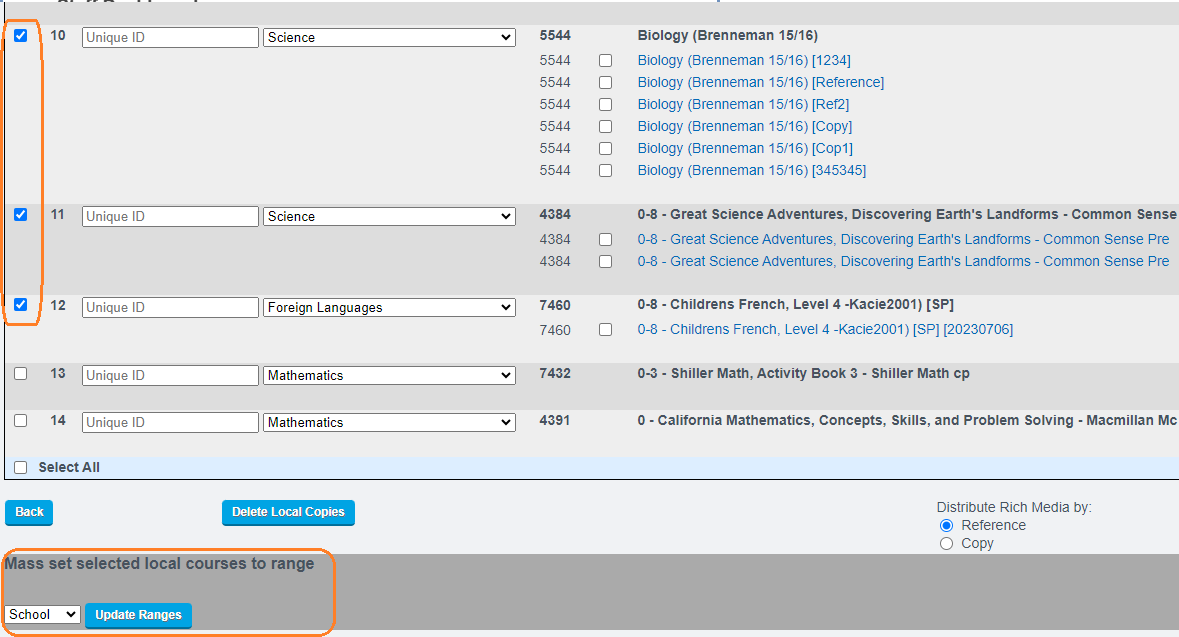
Note: Owner – when the course is imported, it will be imported under the name of the user who is currently logged in. You may want to set the Creator/Owner to the actual creator of the course from the sharing school. This is completely optional
Edit the course
Change the "Creator/Owner" to the desired person
Click Save & Exit