Curriculum: Creating Custom (without Rich Media content)
You can utilize a custom curriculum if your school is not using a curriculum bridge or if you want to supplement a class with additional custom curriculum content.
Teachers > Manage Curriculua
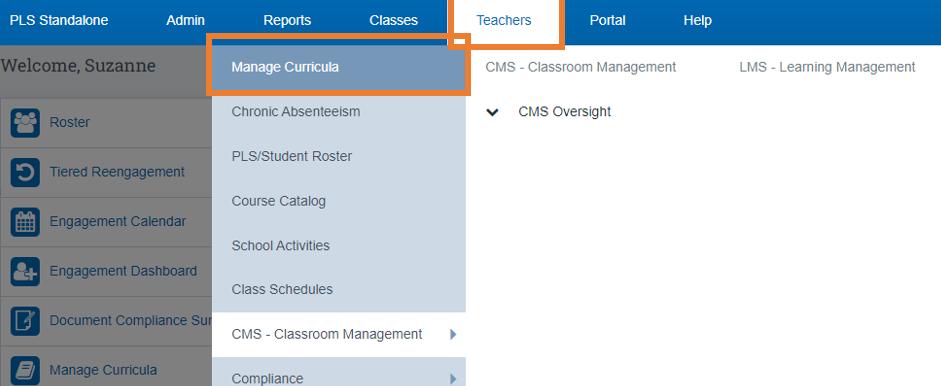
Module by Module Creation
Any existing curriculum created or in use will be listed on this page below.
Click Add New Curriculum 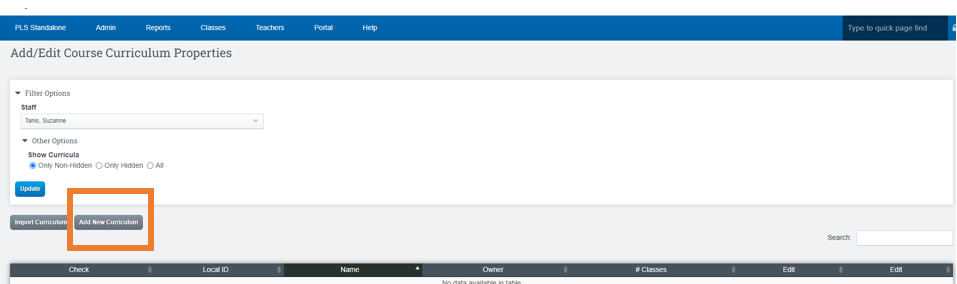
- Naming your curriculum creates a folder for your future assignments, objectives, and standards.
- General Category allows you to choose where the Course Curriculum falls under
- Check the State and/or Common Core Standards this curriculum will refer to. Optional fields are not required to map to standards.
- Grade levels are used when mapping standards to assignments. This is also used when searching for curriculum by grade level in the class edit page.
- Your name will default as the owner. Depending on your permissions in the system, you may change the course owner.
- Note any textbooks or other pertinent information you may want to refer to later.
- Checking HIDE prevents the course from being available to attach to classes.
- Either Save & Exit your curriculum folder to go back to the main list of all curriculum, or click Save, Edit Curriculum to go directly to start creating your curriculum content.

Click Add Module

The Module Title should make this curriculum easy to find for use at a later time.
Complete:
- Objectives
- Assignments
Click Confirm
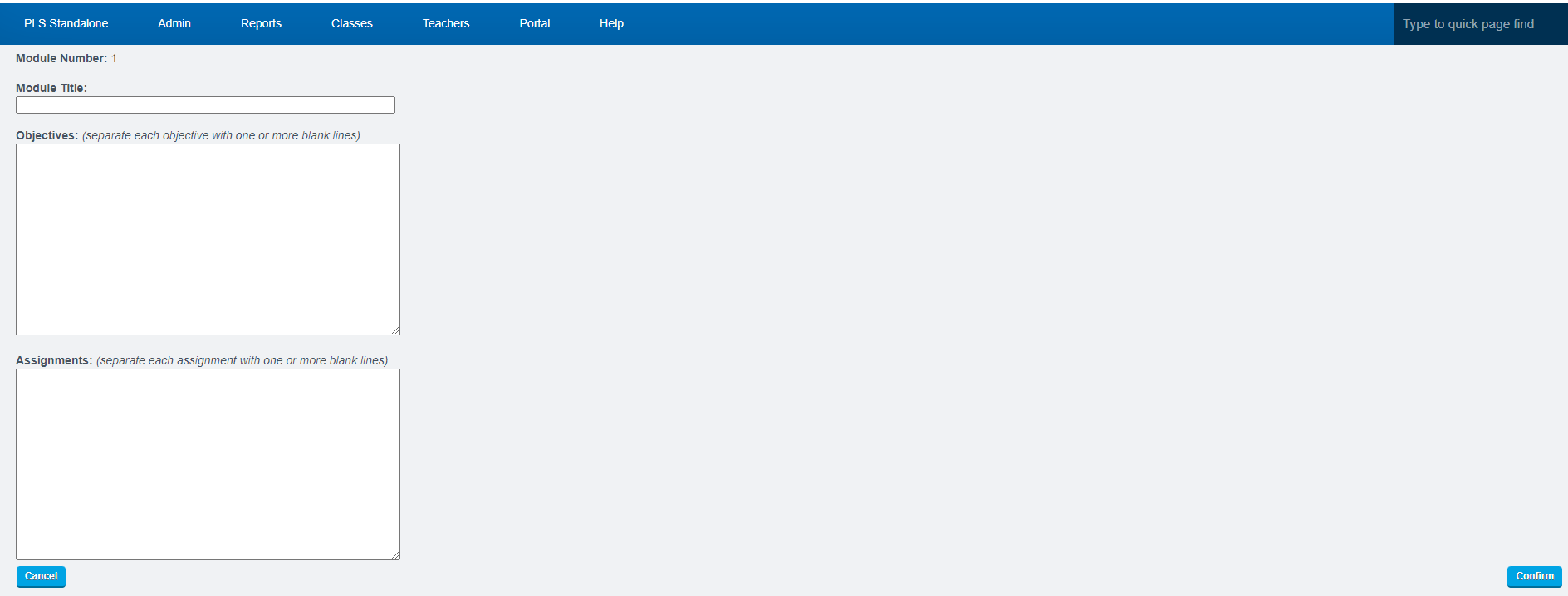
Confirm all looks correct on the screen
Click Save as Is

You can always click on the Icon from the main list to change/edit your curriculum folder or to delete.
To the right of the screen is where your options will appear

How to Edit Module Content:
Click on the Module
Type in the Box to the right
Or
From dropdown choose what you want to add
Click Save Edit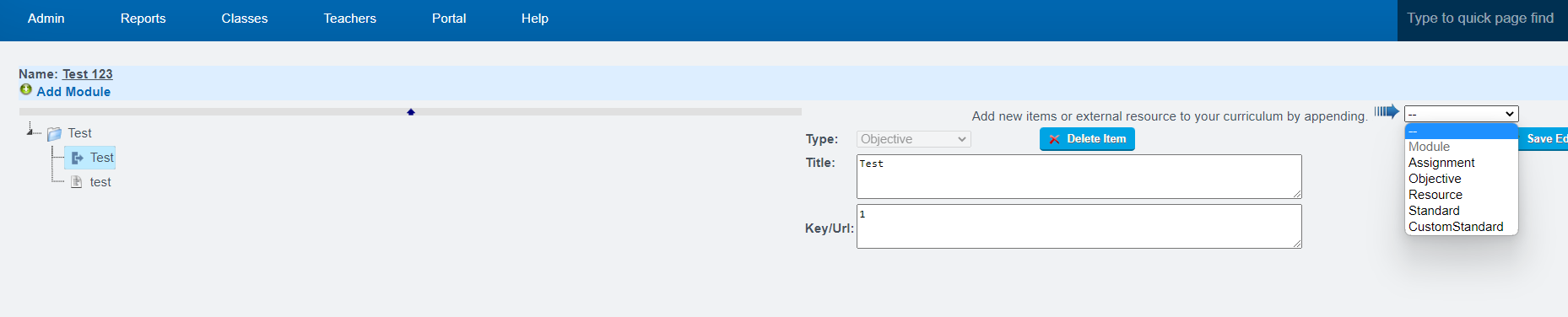
Add New Module
Click to Add Module
Add a Title to the module.
You may Optionally Add Objectives and Assignments

Click Save Edit to view the Module you created
Module will Appear to the Left of the screen
Click the Folder Icon to the left of your module name to expand your view
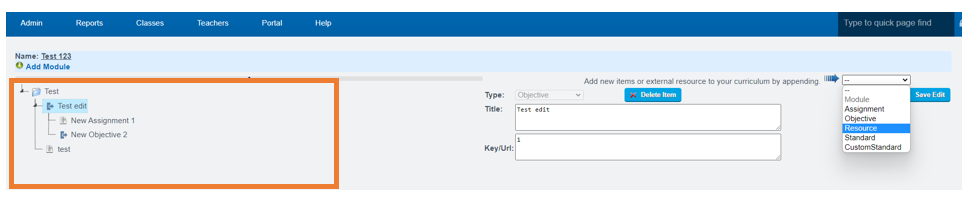
*Repeat the steps above to create additional modules
Objectives are designated by
Assignments are designated by
Standards are designated by

Additional Features:
Re-ordering your modules- Close all modules using the black ►
- Click on the module and drag it up to the desired location
- Save Edit
- Drag any items to a new location
- Notice the black ► icons which designate folder hierarchy. If you want an item nested beneath another, drop when the black ► is present
- Save Edit
- Click on the Module Title
- Click on assignment in the “Add New Items… “ drop-down
- A new assignment called “New Assignment” will appear in the list of assignments on the left
- Click “New Assignment” to edit (scroll to the bottom of your module assignment list)
- Rename Title and click Save Edit
- To add a standard to a specific assignment or module, click on the Assignment or Module Title then choose Standard from the drop down. The item highlighted in blue will gain the appendage.
- Open the standards viewer by choosing “Standard”
- Open standards by clicking on the dropdown.
- Choose Standards
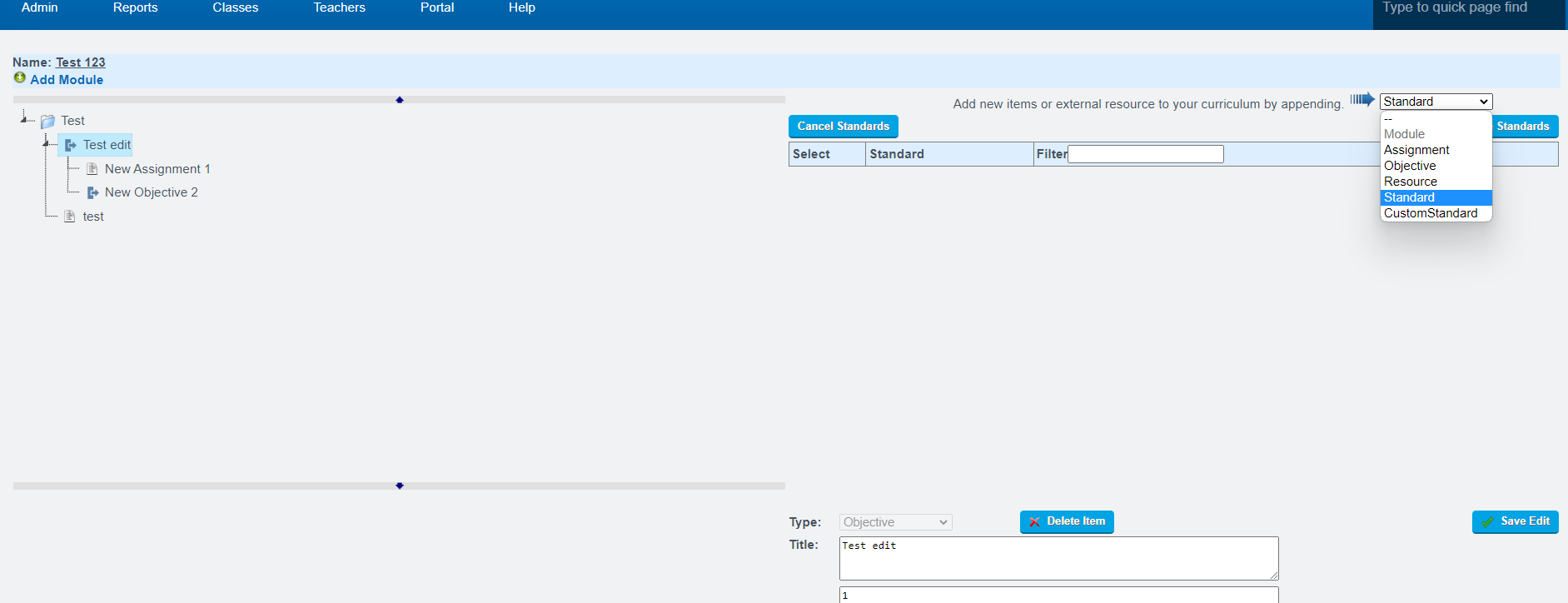
Check any desired standards
SAVE at the bottom right
The standard is now attached to the assignment
- Click Assignment Title you desire to add a resource to
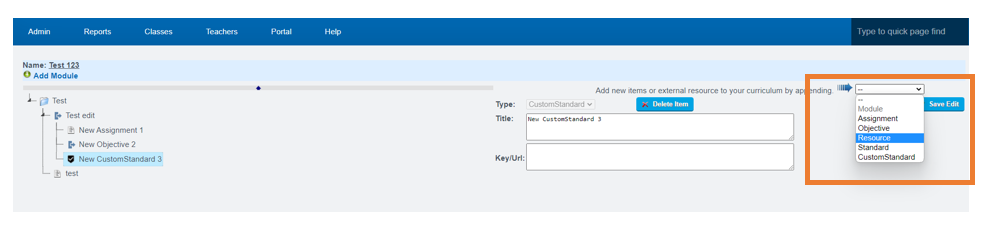
- Click on resource in the “add new items” drop-down
- A new item called “New Resource” will appear in the list of assignments on the left
- Click “New Resource” to edit (scroll to the bottom of your module assignment list)
- Rename Title and click Save Edit
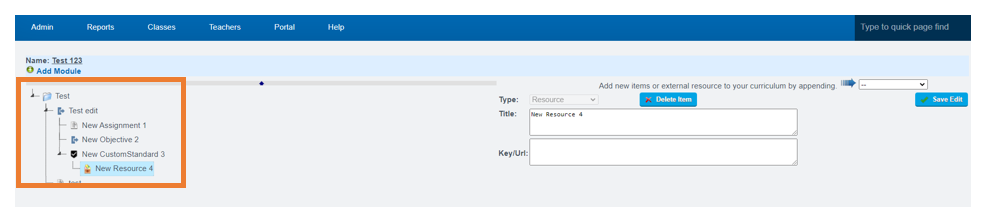
- Attach your curriculum to any class to create a gradebook. Curriculum can be updated at any time, updates will be applied to any classes using the content.
