Google Classroom Setup - CMS Classes PLS Standalone
Create a LINK between an already existing Google Classroom Class and the CMS Class in School Pathways
Navigate: Teachers>CMS-Classroom Management>CMS- Classroom Management
Click the Book Icon (Set Curricula) for the desired CMS class

Click the Google Classroom button under the Import Bridged Curricula section
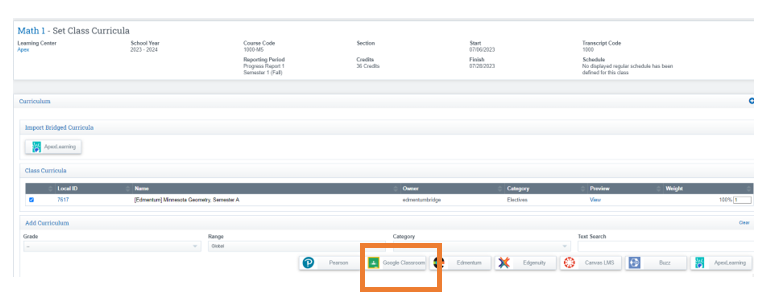
-
- Choose the corresponding Google Classroom class to link
Note: the students in the Google Classroom class should be the same students in the School Pathways CMS class.
- Upon clicking the Link with Class button, wait until a green Successful message is displayed before proceeding
- Once linking is successful, click Save
- The CMS (School Pathways) class will now be linked with the already existing Google Classroom class. Upon the next sync (nightly or manually), the grades and assignments will come over into the School Pathways gradebook.
- Choose the corresponding Google Classroom class to link
- Students in the existing google class must be using their school issued gmail. If not, the students will not link properly. Contact your admin for further assistance if needed.
General Information
- Assignments and Grades from Google Classroom sync automatically on a nightly basis for all Active classes.
- All Assignment and Grade information comes FROM google classroom into the School Pathways gradebook
- All Class creation and Student Registration is maintained from the School Pathways side.
- Icons:
- Load Grades/Sync: Allows the user to sync the grades/assignments for a single class (rather than waiting for the nightly sync)
- Google Classroom Icon: Allows the logged-in user to access their Google Classroom Dashboard
- Assignments must be saved (not draft form) to come back over the bridge.
Assignments, Quiz Assignments, Questions: Come into the School Pathways gradebook as “Assignments”.
- Grades must be Returned to the students before they will come back into School Pathways.
- “Categories” from Google Classroom do not come over the bridge at this time.
- “Topics” from Google Classroom do not come over the bridge at this time.
- Must be a school day (not due on a holiday/weekend)
- If class meets M/W/F, then due dates should fall on those days.
- If No Due Date is given for an assignment, it will fall into the School Pathways gradebook with a due date of the last day of the current reporting period.
-
- In the School Pathways (CMS) navigate to the Book Icon (Set Curricula)
- Click the Pencil next to the curriculum title
- Type in the new name (this will only be seen in Google Classroom-does NOT alter the name of the class in School Pathways)
- Click the Save icon next to the curriculum name.
- Click Save on the bottom right of the screen to save the changes. Upon saving, the class name in Google Classroom will update.
- In the School Pathways (CMS) navigate to the Book Icon (Set Curricula)
- We do not bring over weighted categories at this time. If your Google Classroom class is set to weighted categories, the assignments will still come over the bridge and show in your School Pathways gradebook however, it will not reflect an accurate grade. To check this, go to your Google Classroom class settings and look under the grading section:
