PLS: Dashboard Overview
Get to know the functions of your PLS Standalone Dashboard
You can organize this dashboard to fit the needs of what your prefer your view to look like.
Click on the Icon top right of each torrectangle to reorganize the view that best fits your needs.
Icon top right of each torrectangle to reorganize the view that best fits your needs.
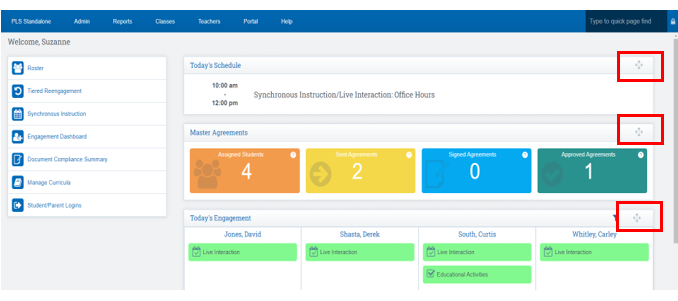
The Calendar Icon: Users can set an effective date for the Master Agreements view of the dashboard. This allows users to see the MA information as of a specific date.
- For example, when creating MA’s for the next reporting period or school year

All links on the left side of the screen are clickable and will direct you to each screen listed on the tabs.
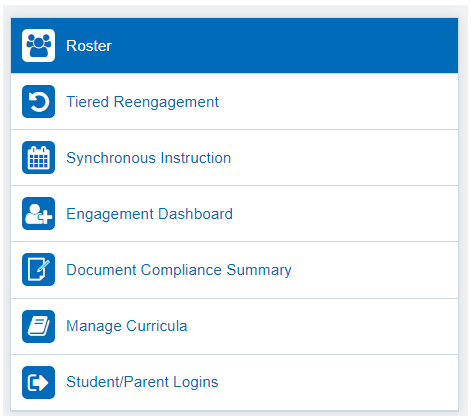
If you are utilizing the Synchronous Instruction & Live Interaction Calendar in School Pathways, you will see you daily schedule in the view below.

The Boxes below reflect your MAs and the status of each MA. You can also hover over each box to learn more of what each different color box represents.
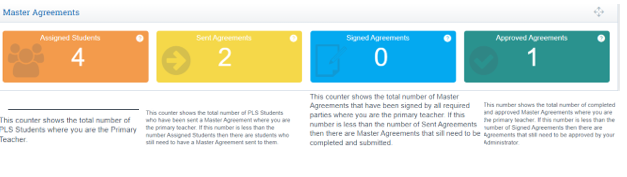
Click the Filter icon in the right of the Engagement log to filer what you see in your view on the dashboard
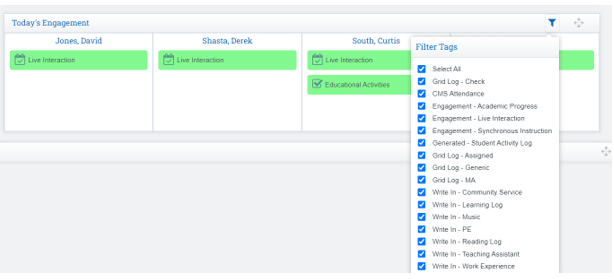
Hover over the Data Highlighted on the card to view more detailed information.
The green boxes may appear white, or red.
If the box is White, it means nothing has been tracked yet.
If the box is Red, it means there was an event missed.
You can also click on the card to make updates to the activity.
*For example, Live Interaction when clicked will take you to the participation tracking page for that calendar event, you can then check off who was in attendance for that day.
Learning Periods
- For Attendance Accounting
- Calendar Month
- For Grading/Progress Reports/Semester Grades
- Matches school progress report and semester grading periods
