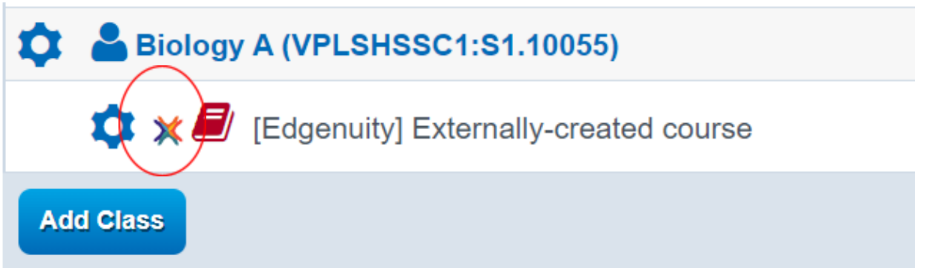PLS: Linking Curriculum from External Bridge
Depending on what Bridge you are using will determine what Bridged Curricula will appear on your screen as an option when you link to a class.
Click Roster from Dashboard screen
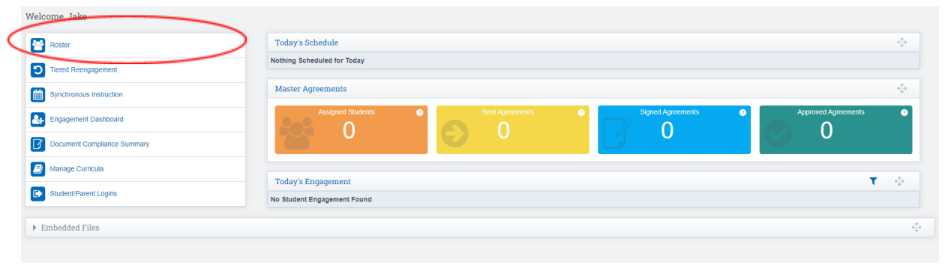
Click the Arrow next to Students Name you desire to make update to to expand to view student record
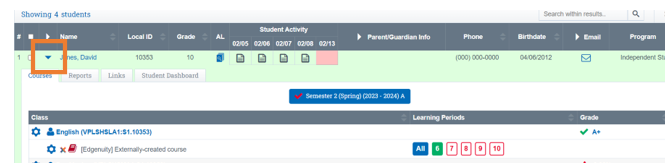
Click Cogwheel next to the class you need to update
Click Edit Class (PLS Sample)
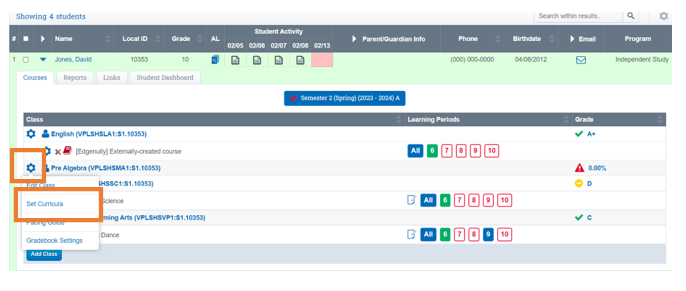
Choose the Curriculum you need to import under "Import Bridged Curricula"
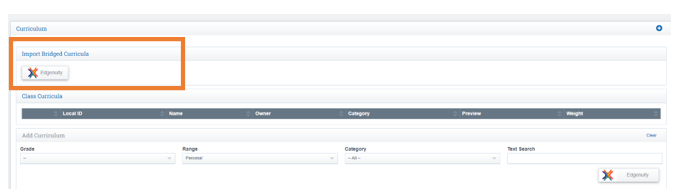
*********If classes have been created in the system and you want to link to that class, this portion of the guide can vary, so if possible reflect back to the training video with your school, each bridge is linked differently.
- Edgenuity, Possibly Canvas, (some bridges will import from the "Add Curricula" Portion)
Click "Link Class" for the correct Curricula
Click Save
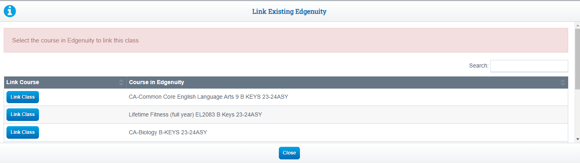
Skip this section if you are linking from the "Import Bridged Curricula"
If you are linking from the "Add Curricula" Section
A box will appear below to show you what has been chosen to link.
*In some cases you might see more then one line item that populates, click the word view to the far right to be sure you are linking the correct material.
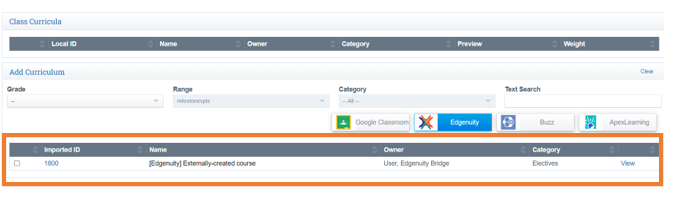
Once you place a check in the box next to the curricula, what was chosen will move up to the "Class Curricula" section
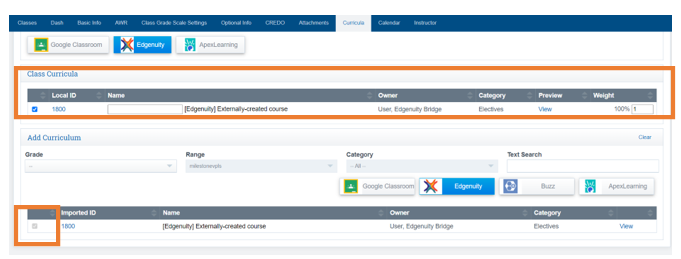
If everything looks correct click save
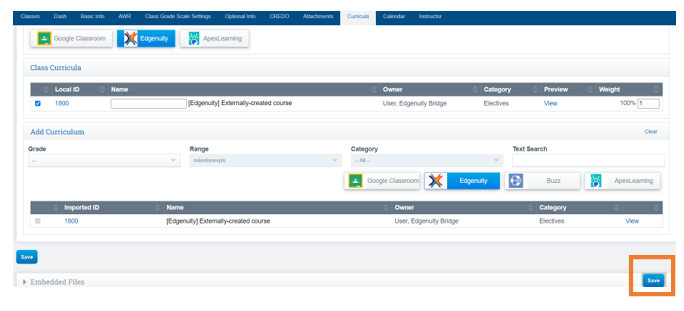
Linking Curriculum to a CMS Class
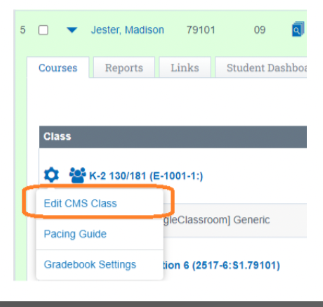
Click Curriculum Tab
Change the Range (your school name should populate)
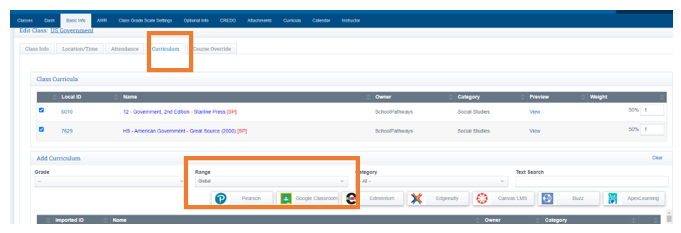
If you do not see the option to Lnk the Bridge Curricula your school is using, please reach out to your admin. Be sure you are in the correct section labeled " Import Bridge Curricula"
Click Link Class Tab next to the course you want to Link
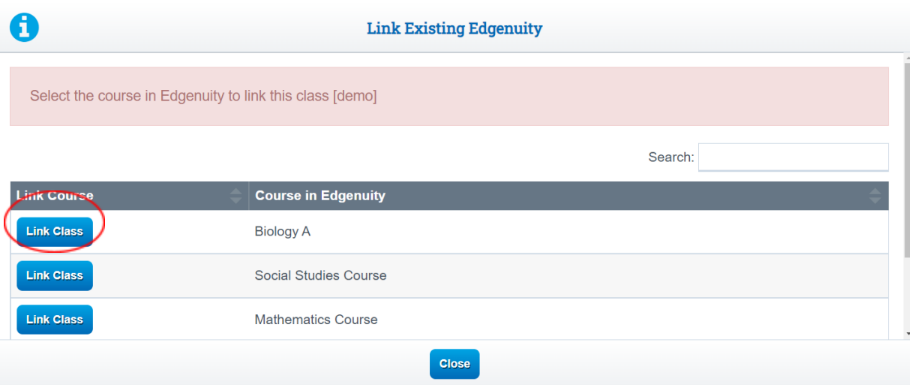
Under Class Curricula, you will now see a checkmark next to the Curricula you have imported if the info looks correct:
Click Save Class
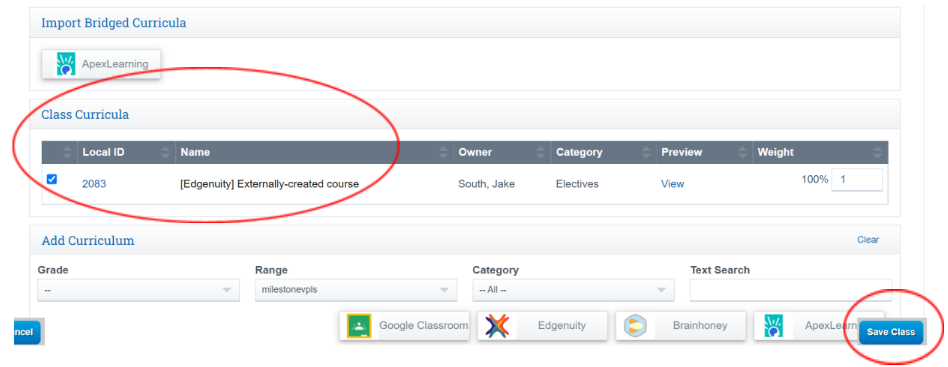
Refresh Your screen and return to your roster, you will see the Curricula has been successfully linked
All your information from your Bridge is brought over to School Pathways nightly, so please give the system time to load everything.
Your teachers won't have to do anything else in our system other than check it periodically to be sure everything is being brought over nightly from the bridge.