PLS: Create & Archive Learning Logs
If your school is using the Parent/Student Portal, this is a 3 way document, Parents, Students and Teachers can update the Learning Logs. Learning Logs are a way of tracking students engagement in educational activities.
Your learning Logs might look a little different than what you see in the images below, it all depends on what learning logs your school had chosen to use.
From your Dashboard
Click Roster
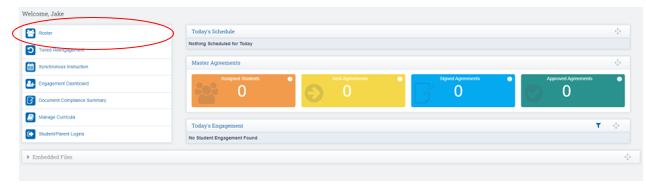
Click the Icon in the Learning Logs Column to open for a more detailed view
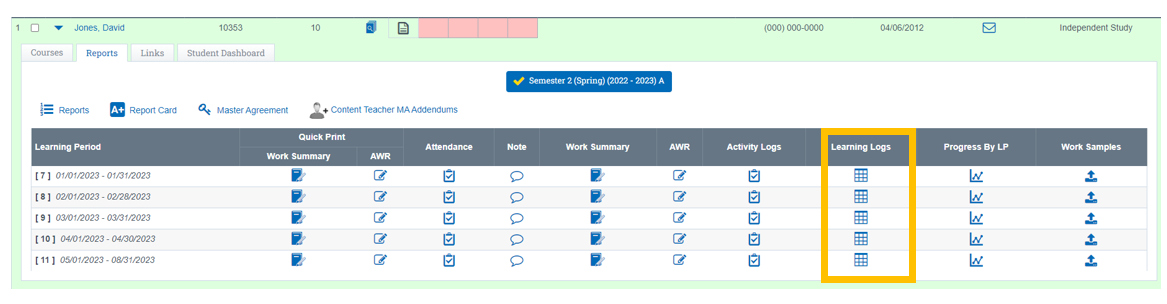
*Be sure you are clicking the icons in the column for the LP you wish to upload for
Click Review Log
You have the option to ARCHIVE all logs by clicking "Sign and Archive"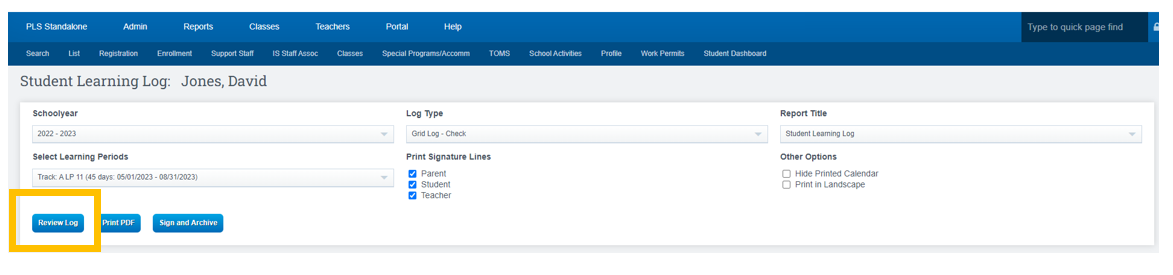
Grid Log Check
Select the box to indicate a student was involved in educational assigned activities
(the box will then turn green once it has been marked as completed for the day)
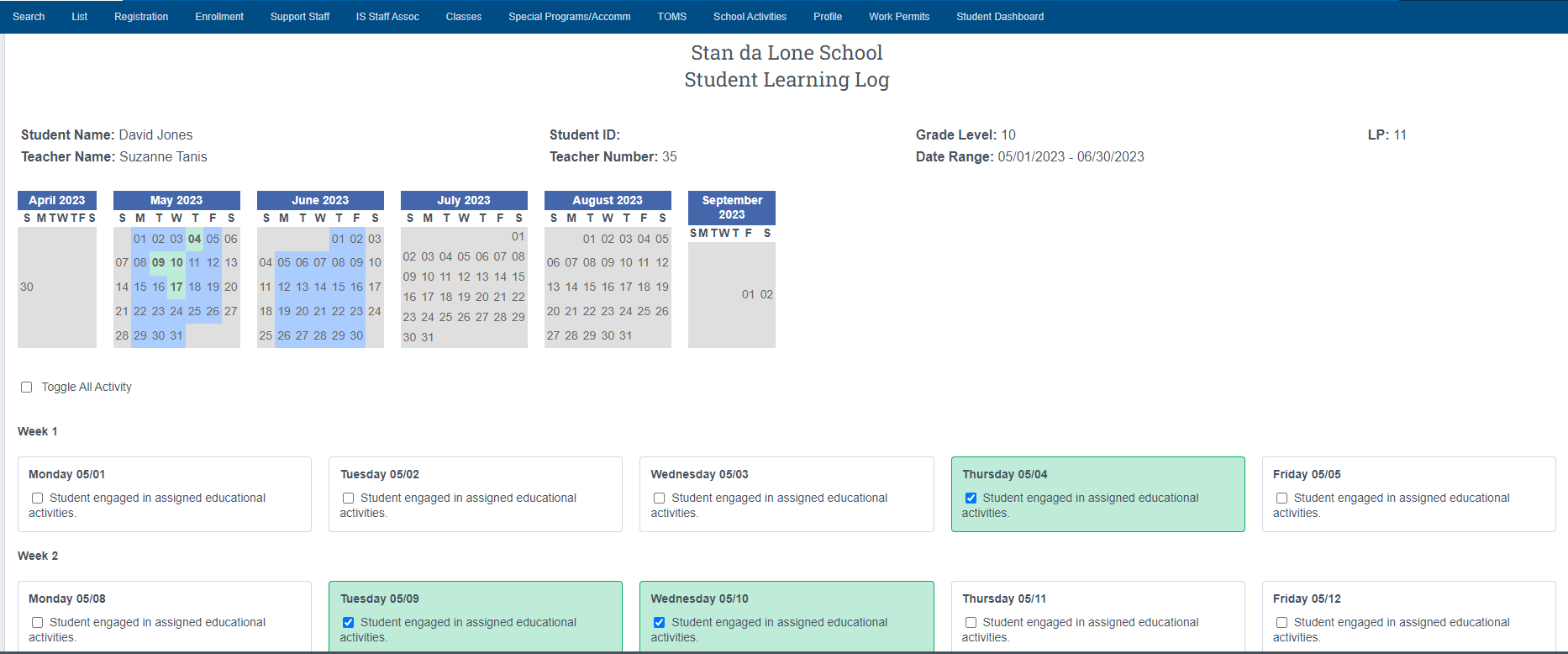
*Students and or Parents can log into their portal daily to mark the activity the child was engaged in by checking the boxes on their end. If the Parents/Students are updating a log, you will see the checkmark on your end of the portal.
Grid Log MA lists the classes the student has on their Master Agreement
- If you have a year long MA ALL the classes for the year will show on the Log
- If you have a Semester Based MA only classes for that Semester will show on the log
(click the classes for the day they participated in, the box will then turn green)
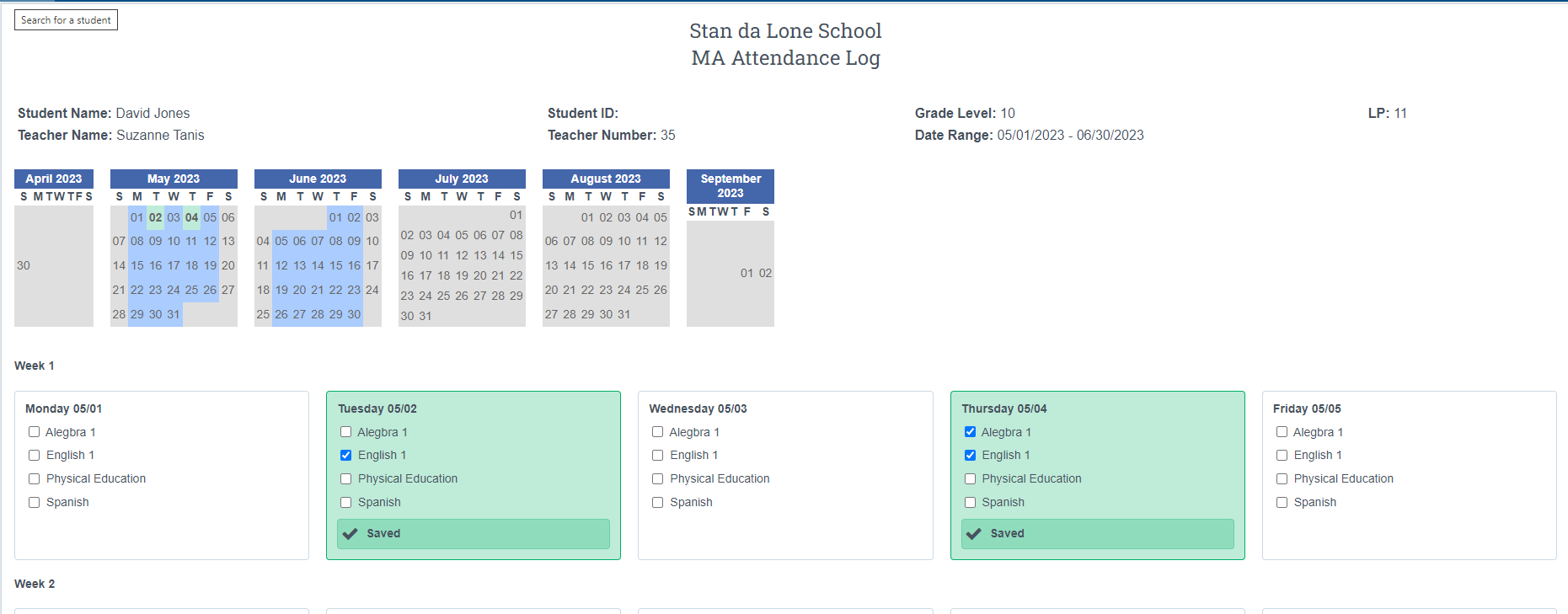
*Students and or Parents can log in daily and check the areas the child was engaged with
*If the Box is green activity has been recorded
*If the box is white/gray no activity has been recorded for the day
Write In Logs (4 to choose from )
- P.E.
- Music
- Reading
- Learning Log
The student would be required to log in and write in what activities they were involved in for the day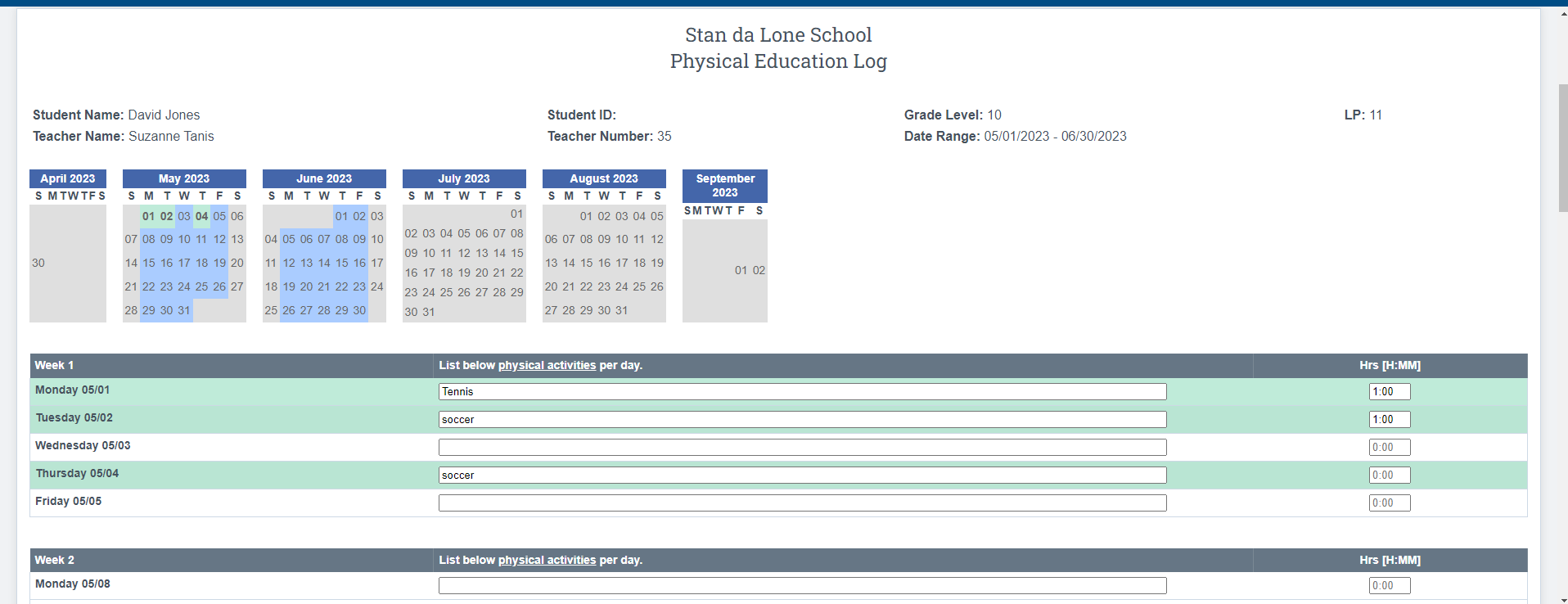
*Type in the activity the student did for that day (once this is filled in on the log, the info will transfer to the activity log)
* Learning Log Types will vary in your dropdowns based off of the logs your school is currently using.
Activity Log: This Log will pull in all activity from all Activity logs your school might be using, this is a good report to Archive because it is a one stop shop with all activity information on one document.

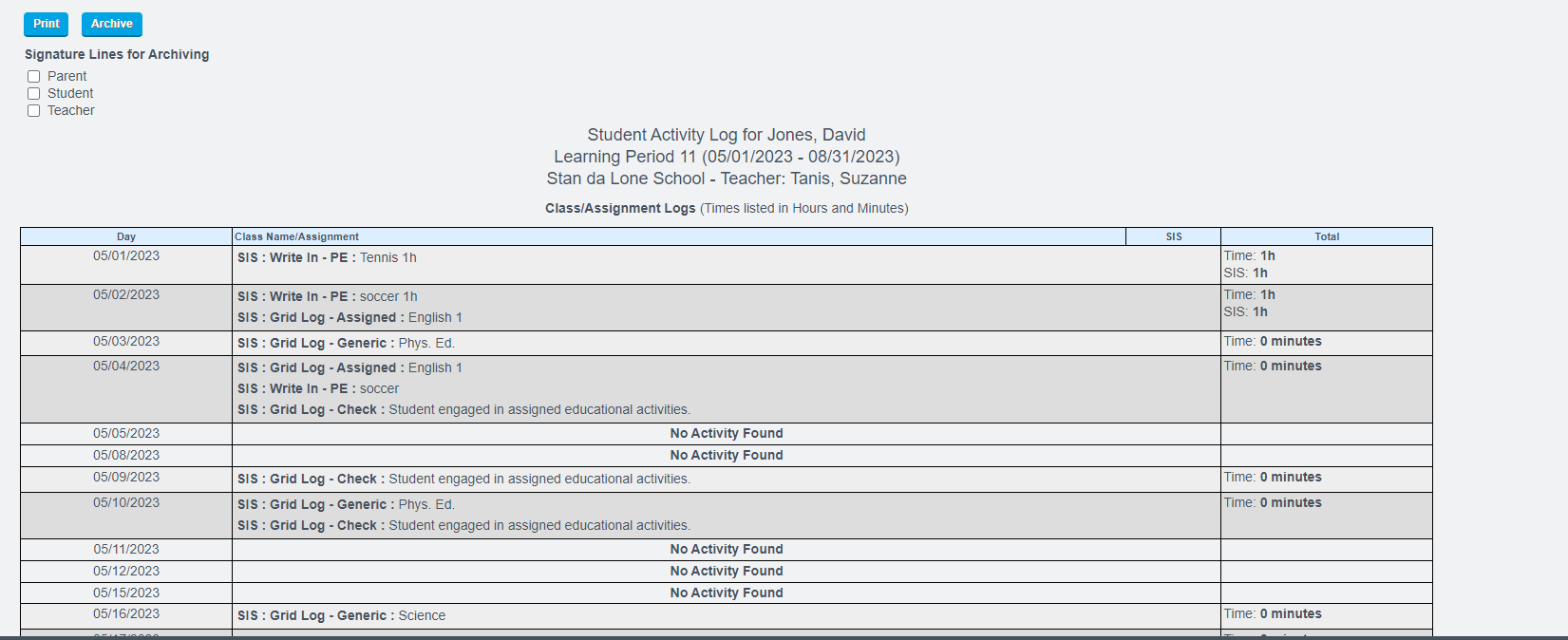
How to Archive Logs
“Contributing Log Types” In the filter section: you can select which Log Types should
be counted towards activity on this page.
From your student roster
Click Mass Print Reports
Click Icon for Learning Logs
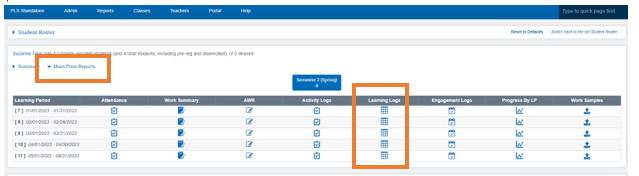
Fill in the Fields as Desired
Click Archive Logs
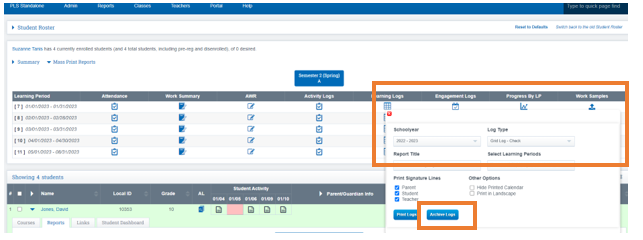
- If your school is using more than one Learning Log, you will have to follow the Archive Steps for each log you desire to archive Keep in mind Activity Log pulls info in form ALL logs you are using
Another page will appear, you have to scroll through each document and do the following:
- Sign name in the Teacher Section
- Invite Student/Parent to sign via email
- Click Send Invitation (once you have gone through each students form and signed them)
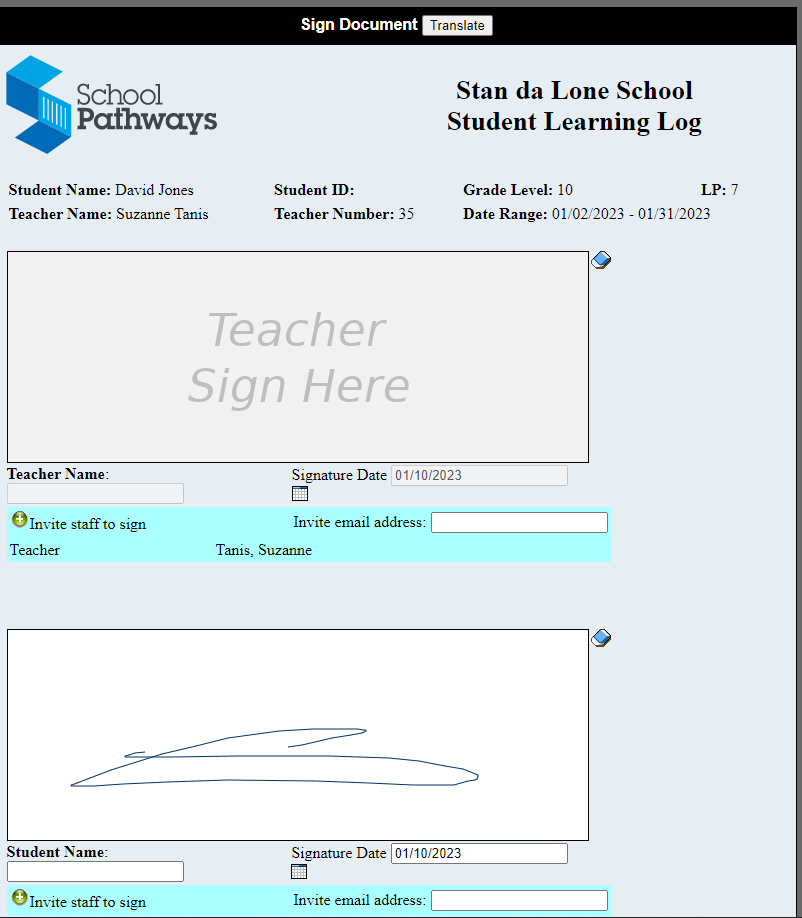
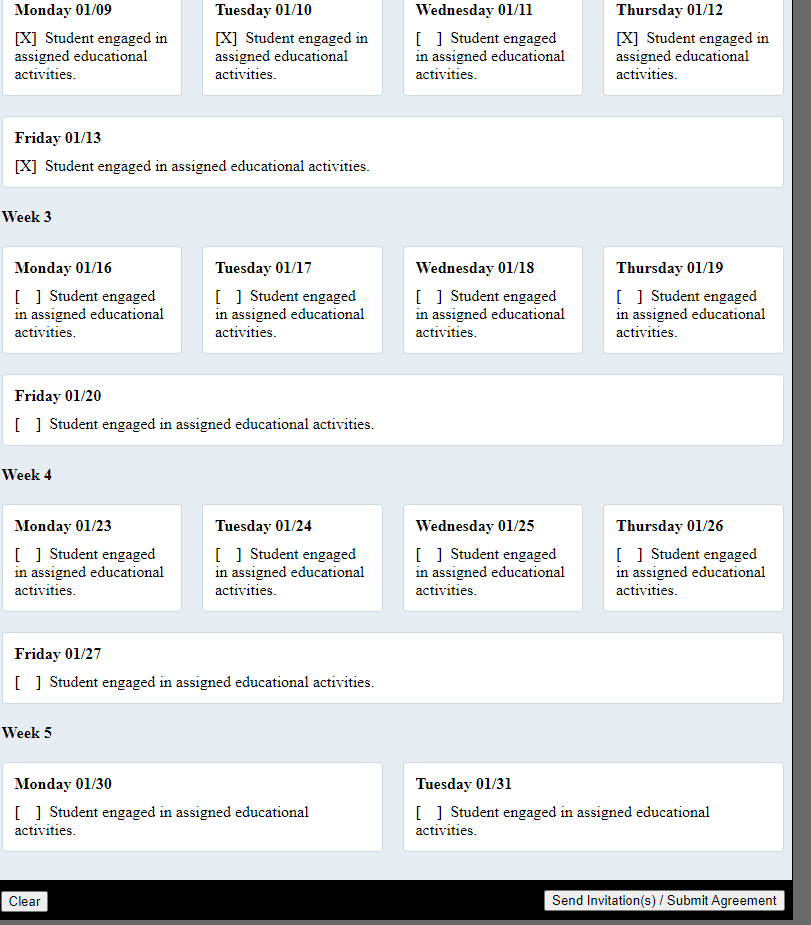
- Once this process is complete you can go to your Compliance Reports
Teachers > Compliance > Archive Compliance
(Archive Compliance) to see what has been signed and what is outstanding, you have the option to resend the document if no signature has been uploaded yet.
