PLS: Claiming & Archive Attendance for ONE STUDENT AT A TIME
Attendance in PLS is primarily taken for Independent Study.
Attendance for PLS is "Suggested Attendance" and comes over daily from:
- Learning Logs
- Synchronous Instruction/Live Interaction
- Work that is coming over from any bridges your school might be using
For PLS attendance this isn't something you need to od daily,you can check the attendance but typically you would claim it at the end of the LP. Once the Attendance is printed that means it has been claimed.
From your Dashboard
Click Roster
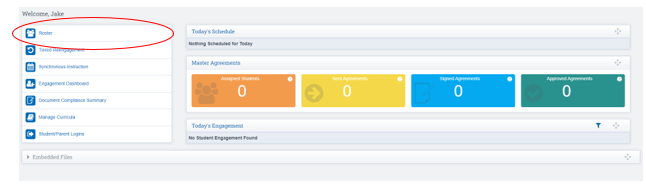
Click the Arrow next to the student’s dashboard you want to open
Click the ICON under Attendance column
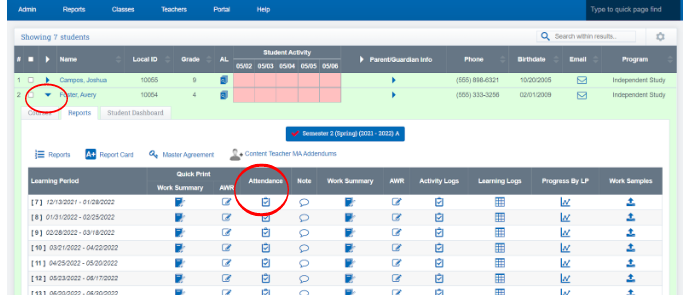
On this screen you will see a list of all your students on your roster
You will see suggested Attendance, suggested attendance will come from:
1. Learning Logs/Activity Logs
2. Synchronous Instruction/Live Interaction
3. Any work coming over from your Bridges
Red Means: Nothing is Suggested for that day
Green Means: There is suggested activity for that day
Orange Exclamation Mark Means: A decremocy was found between the Attendance Claim & the Activity Log.
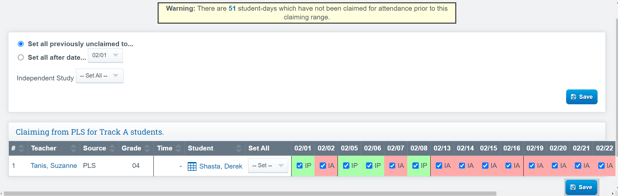
The Icon next to the Students Name can be clicked on to view the list of where the suggested activity is coming in from.
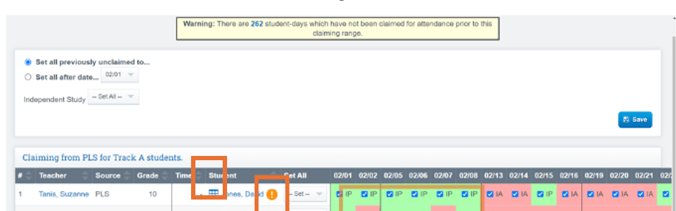
You can edit the attendance mark if you do not agree with the suggested Activity.
- The Orange Exclamation Mark shows the Student as Present, although as you look to the right of the screen you do not see where the suggested activity is coming in from. CLick in the green IP box to change it to red if you disagree with the attendance claim.
- The Arrow on the top right of the screen allows you to go to the next student, to view the suggested activity for that student.
- The Save button on the bottom right allows you to save any changes made
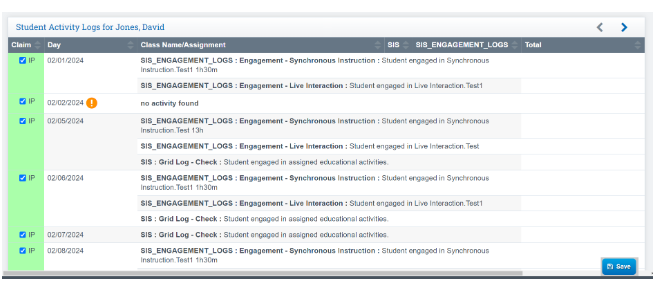
*****Once you save the suggested Attendance, the attendance information will populate into the AWR.
Print/ Archive Attendance
If you want to print the attendance you can click the "PRINT FORM" words on the left side of the
screen.
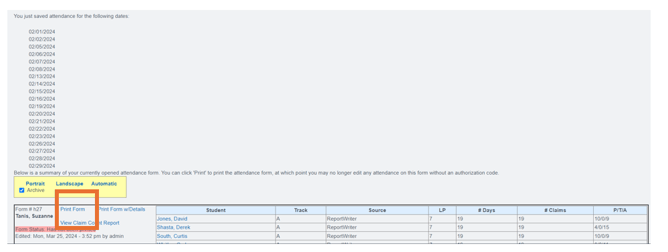
Another Screen will appear
Click in the Box next to "Archive" to sign and Archive the Attendance that has been claimed for that LP
Click what direction you want to Print/Archive in then you will be directed to a screen to sign the document

If for some reason all data isn't being pulled into the AWR, please reach out to School Pathways so we can check your policies.
Internal Note: There is a policy under: Page Policies, /objects/studentheader.php, turn this on
