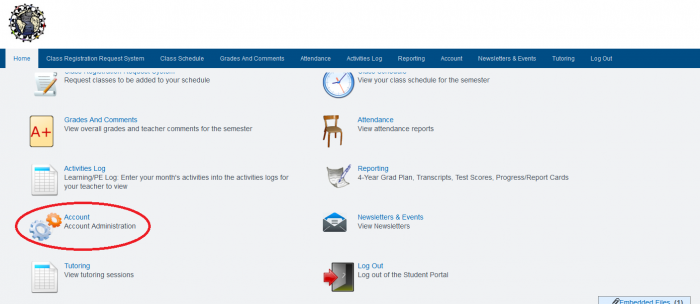Portal Admin Users
Set Password Policies
Area 1: Set Password Policies
Step 1. Admin» Settings» Policies
Step 2. Choose the Security group
Step 3. Policy number 7 allows Passwords of Medium Strength or Complex, Strong Passwords. Choose the appropriate policy for your school.
-
-
Secure passwords include numbers letters (upper and lower case), symbols, and at least 8 letters long
-
Click Set Preferences to Save
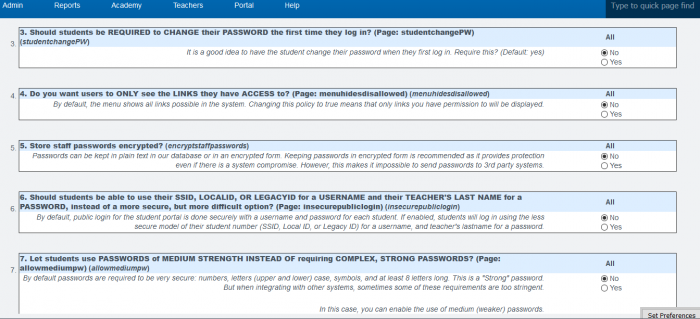
-
Area 2: Admin and Teacher view of Students/Parent Passwords
To view passwords as a parent: See this manual to review password creation and retrieval
To view passwords as an Administrator: See this manual to review passwords as admin
Emailing Parent/Staff/Student Logins: See this manual to review automated setup for logins
Area 2: Logging into Portal
The portal should be connected to your school website.
The link for student sign-on is Student Sign On Link Click Here
The link for parents is Parent Sign on Link Click Here
Step 1. Copy and paste the URL link above, replacing “schoolname” with the name of your school. This will pull up a login page.
-
-
From the website link you will get a login screen. If the above link is used with your school name (as used in SpSIS) the school name will be filled in for them.
-
If your policy is to allow medium security passwords for students, they use their teacher of record’s last name in all lower case letters. Parents will always have a secure login.
Step 2. When first logging into the portal (if your school password policy is set to secure) students will be able to change their password, parents will be required to reset their passwords. -
Click the account icon to change passwords anytime in the future.
.