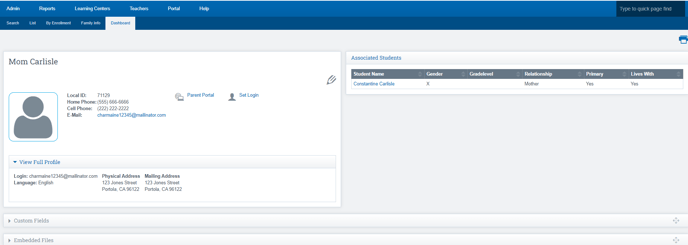Reg Online: Importing Students
Navigation:
Admin > Public Registration > Awaiting Import

Once directed to the dashboard shown below, you will have the ability to filter and view different time periods, among other options. The import button is only visible on the awaiting import page.
Click Update List when filter section is complete
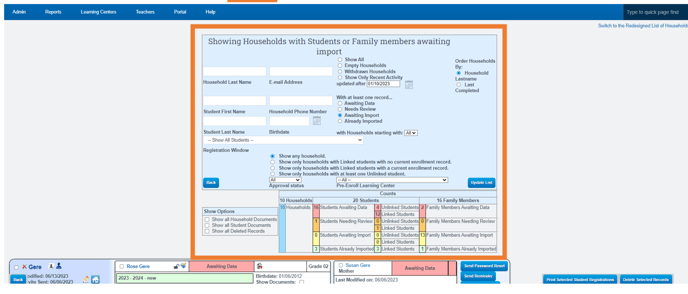
Click the View Applicant Summary Icon
Verify all documents look correct
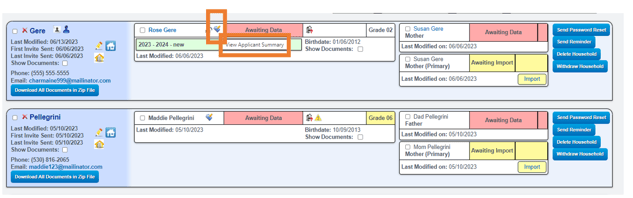
Go back to the dashboard, click the approval status button so the red "x" turns to a green checkmark

Click Import
Import button can Be (pay attention to the color of the button)
Green: Update Family Member
Yellow: New Family Member

You will get a couple different messages depending on the situation when you click Import:
1. Student Already has a Record
- If the student you are trying to import already has a record in the SIS, you will be directed to the next screen where you will see the information displayed as shown in the image below. In this case, the system will inform you that there is a possible match for this particular student.
Click Cancel Student or click your back arrow to go back to the previous screen where you can search to see what other household the student is associated with and unlink them if necessary
2. No Household in the SIS
Click Create New Student Record
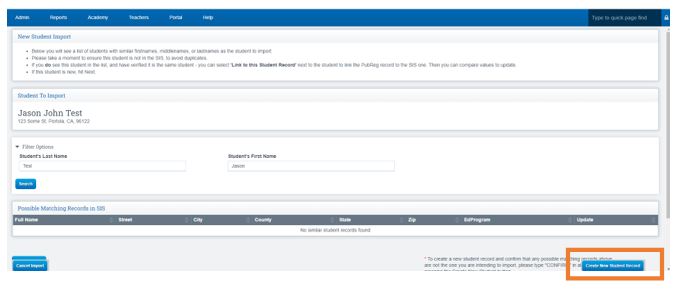
When you click Create New Student Record
Double check information on screen looks correct, or Update info as needed
Click Save
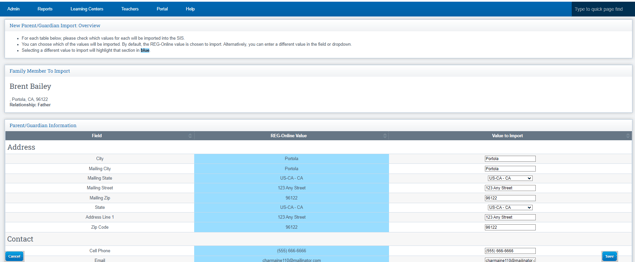
Once you click Save you will be directed to the Student Registration Page
Process Complete