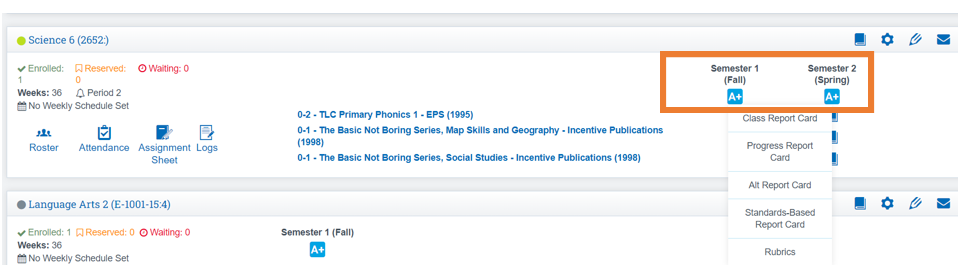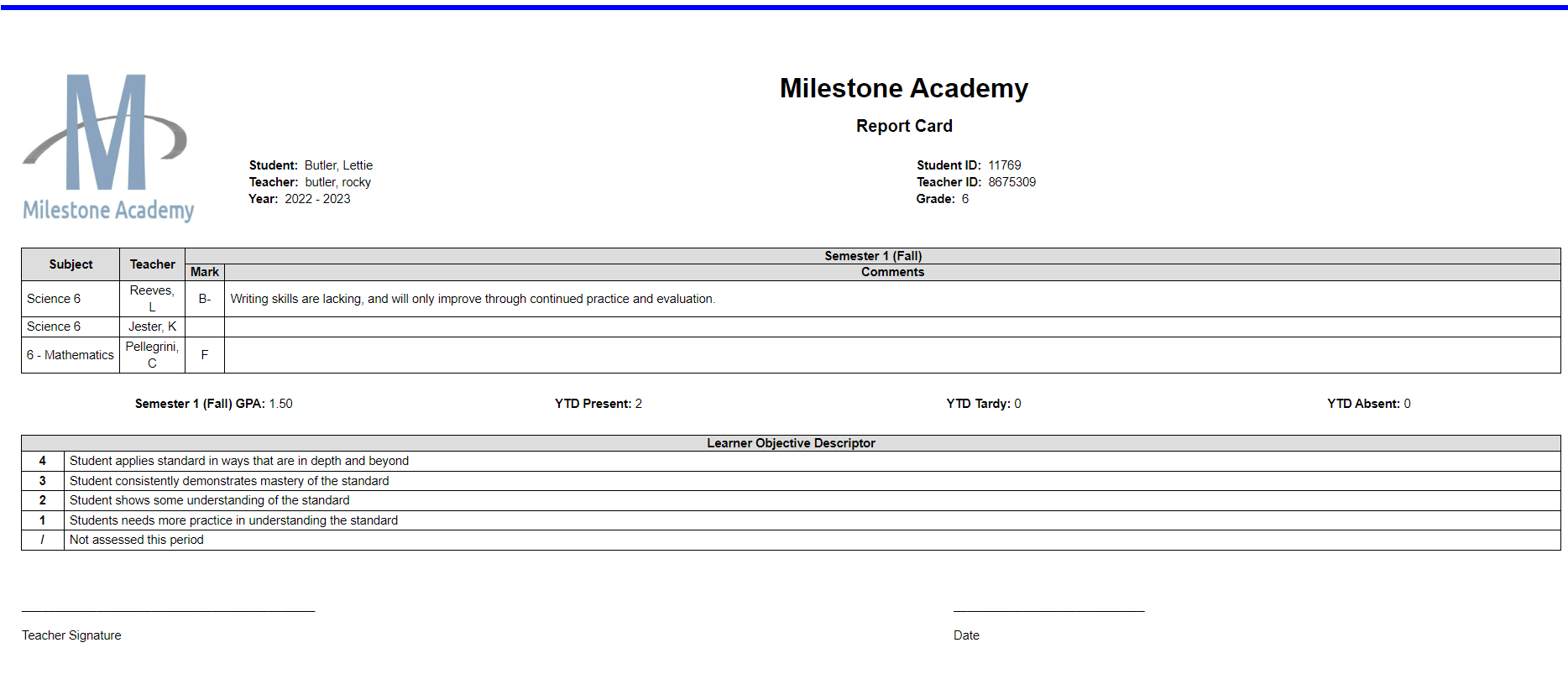Report Cards: CMS Teachers Process
Learn how to update report cards in the SIS and email finalized copies to students and families.
Navigation
- Navigate to Teachers > CMS - Classroom Management > CMS - Classroom Management
Classic Report Cards
- Choose Reporting Period
- Click View Class RC
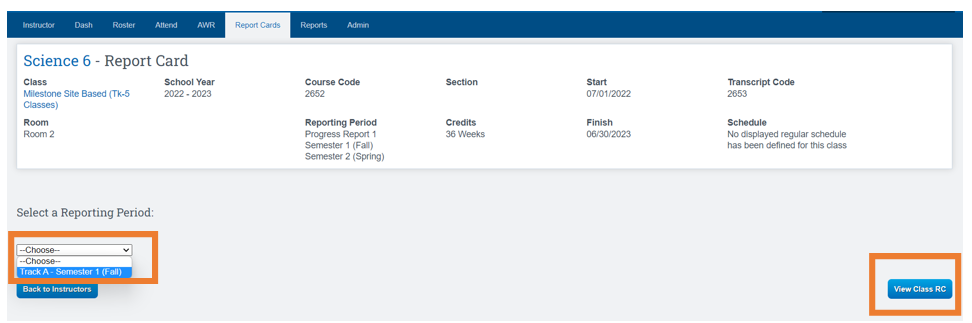
- This will be the next view on your screen

If your class has multiple curricula you would follow step a & b (this is not common)
-
- Click the Pencil Icon to Expand
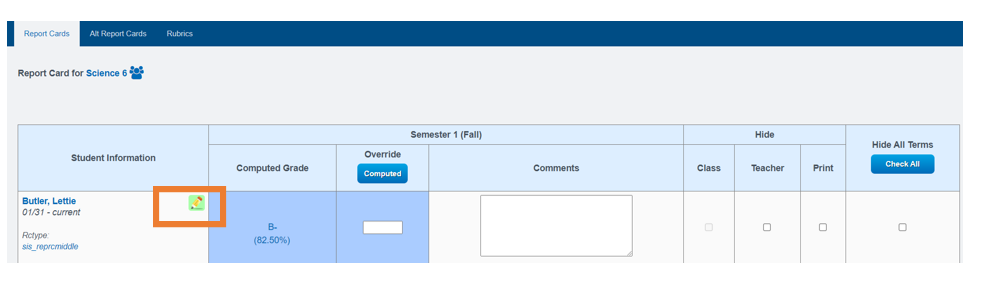
- Expanded View
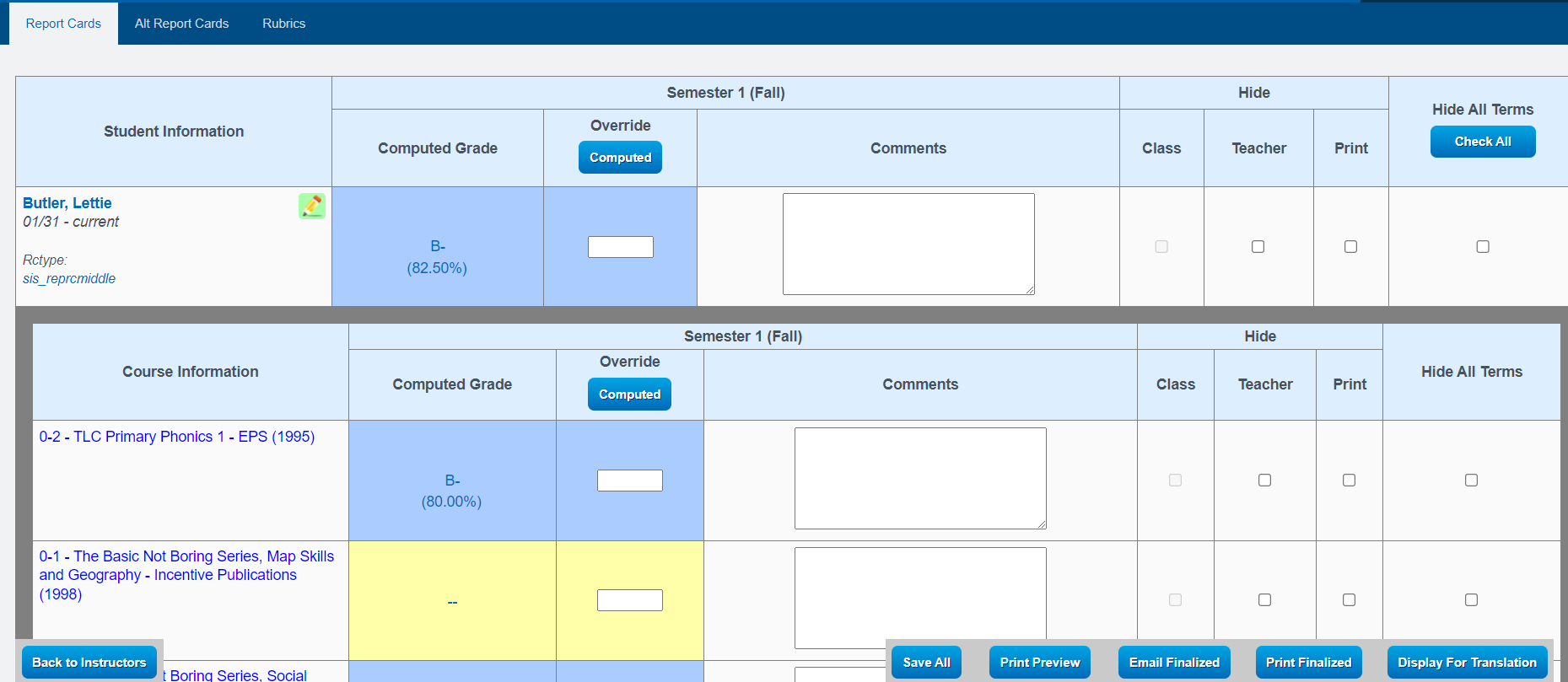
- Click the Pencil Icon to Expand
- Enter your grades and comments.
-
Optionally, you can choose to hide classes with no weeks/ credits.
-
Click the box Hidden by class, teacher, or Hide All
-
SAVE the page when you have entered all grades/comments
Add Comments to the Report Card
Click in the Comments Box
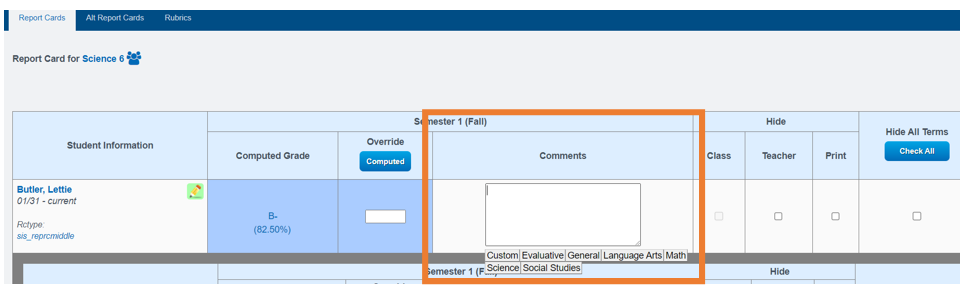
You will notice the words that populate under the Comments Box
- You can click on "language Arts" You can see now you can choose
Positive
or
Improve
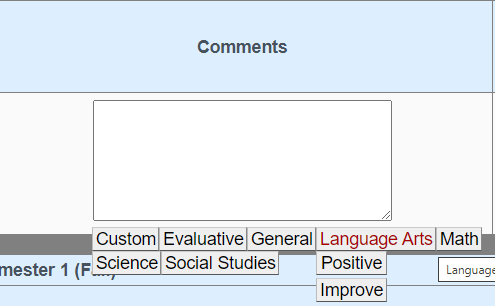
Select the option that best suits your needs, and another section will automatically appear.
- By selecting any sentence from the list of options, you can have it automatically appear in the comments box for easy inclusion in the report card.
Click Save All Once you are complete
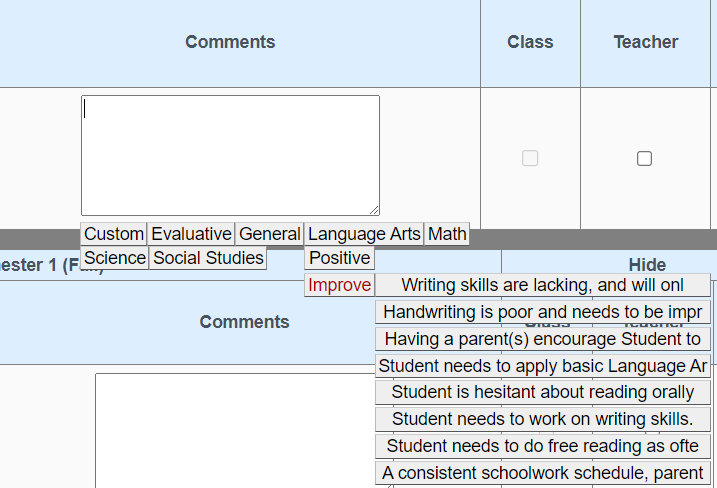
Example of what the comments look like once entered:

Tabs at the Bottom of the Screen:
Save all: Allows you to save all report cards once completed
Print Preview: Allows you to view the printed view
Email Finalized: Allows you to email to Parents
Print Finalized: Allows you to print report card(you can only print one sem ata time)
Display for Translation: This feature enables you to utilize Google Translate to convert the report card into a different language if necessary.
Alternative View of Report Card:
ALT Report Cards Tab:
For teachers who would like to enter ALL Class grades for their students of record, you can now use the Alternate Report Card and do a Mass Email from this screen. Mostly used for an elementary type class where students are with one teacher, learning multi subjects.
In order for this to work properly you must have the class set to multi - subject:
- Edit Class
- Checkbox for "Report Cards for subject within class"

-
Enter your grades and comments.
-
Optionally, you can choose to hide classes with no weeks/ credits.
-
Click the box Hidden by class, teacher, or Hide All
-
SAVE the page when you have entered all grades/comments
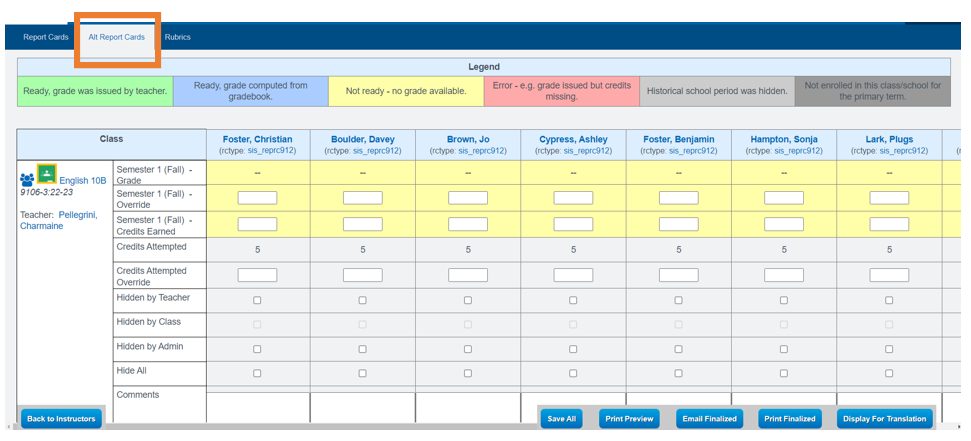
Rubrics TAB:
- You can enter mark in one box under the student’s name
- Click the “Fill All Empty” box
- Save Rubrics
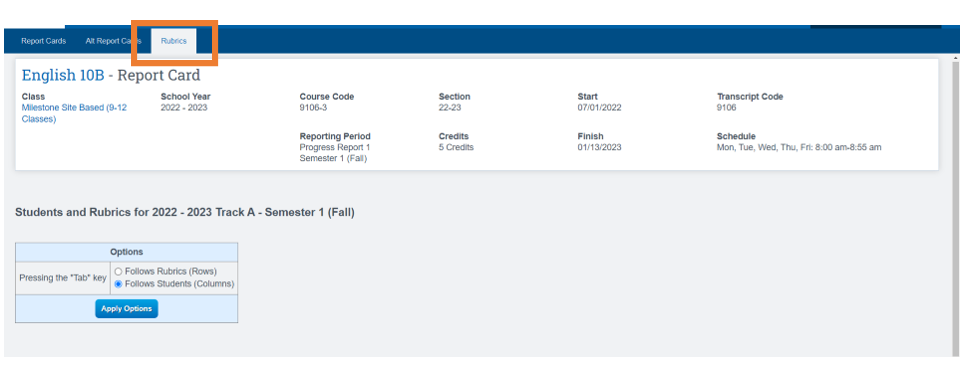
- You can unfinalize a report card if you see an error.
- No way to delete report card
- Unfinalized and save...then make the changes, save and finalize.