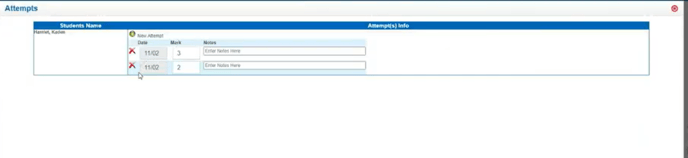Report Cards Admin: Standards Based Setup
Navigation:
Teachers > CMS Classroom Management > CMS CLassroom Management
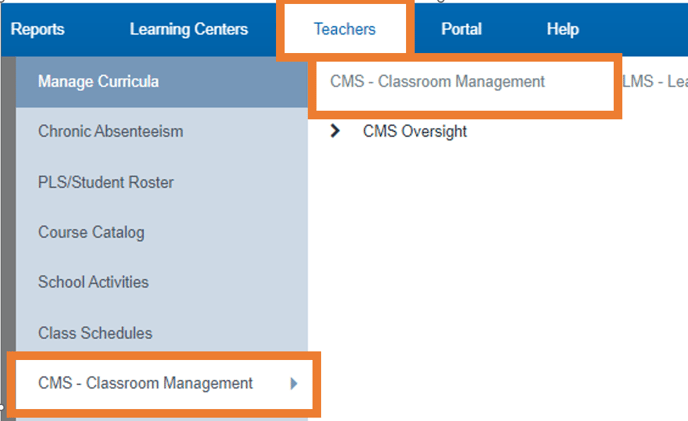
Step 1: Update Class Marks section
Click Class Marks
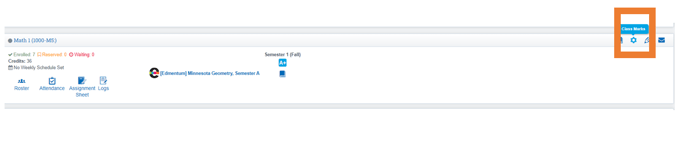
Click Gradebook
Set the Following areas on the bottom of the screen
- Default Assignment Weight/Points Possible (Must be an Integer) : Will be the Largest number you assign students usually a 4 or 6 depending on your Default Grade Method
- Mastery Threshold : Usually 60 but it depends on what your school desires
- Default Grade Method : Numeric 0-4
- Handle Numbers As : Points
Type in the box next to save: This will affect all grades
Click Save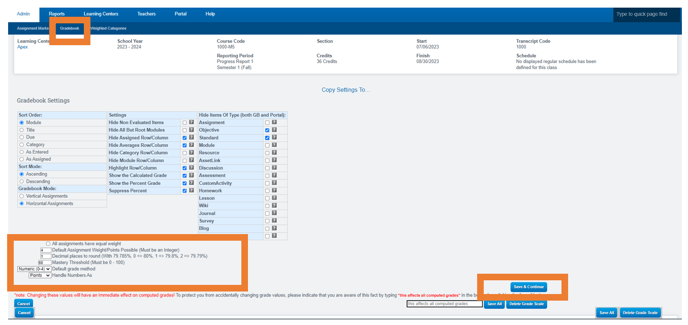
Step 2: Go into each gradebook and be sure that all the information you entered above is the same for each gradebook
Click on the Gradebook Icon

Click the Cogwheel
Click Gradebook
Ensure that you review All the settings in Each gradebook to confirm that they align with the settings you previously completed.
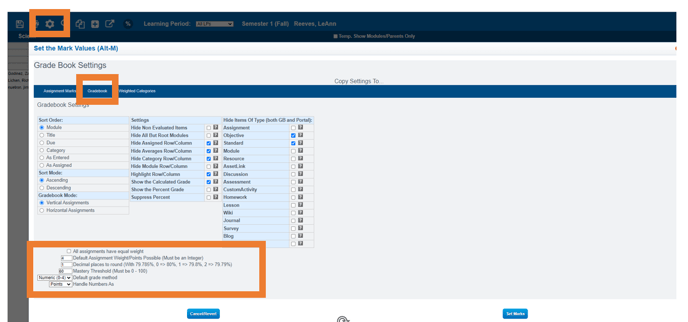
Step 3: Add Assignments
Make sure all assignments that are added from the curriculum are STANDARDS
- You can make all the standards due at the end of the semester and grade multiple times if necessary
- or
- You can make the standards due as you would regular assignments
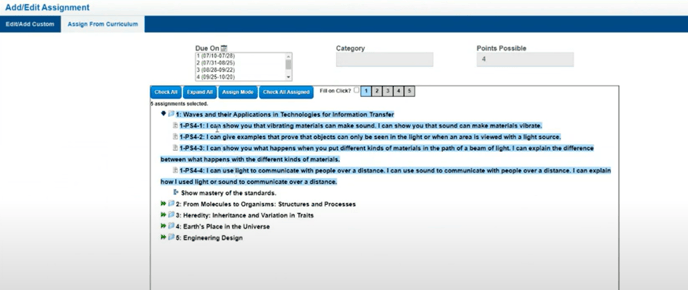
Make sure all assignments that are added from the curriculum are STANDARDS
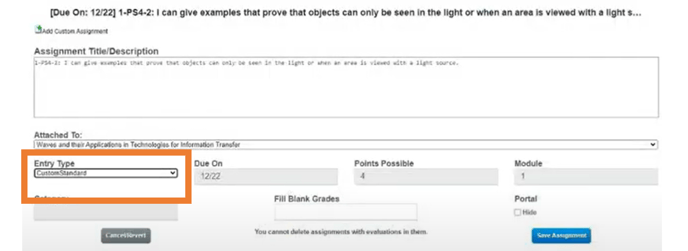
This is what it looks like once you have standards assigned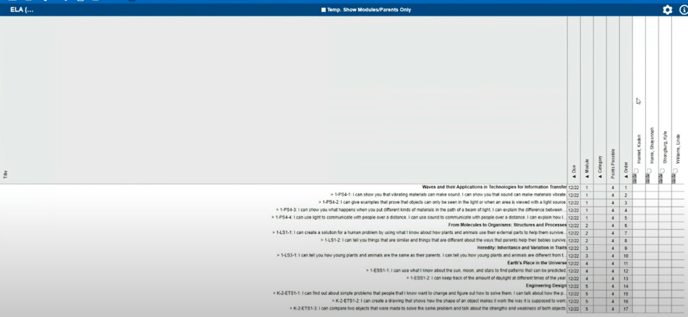
Step 4: Entering Grades
- You can enter the students numeric grade once
or - You can also edit the students numeric grade multiple times and type in the new numeric grade
Example: Last month you gave the student a 3 in a standard
This month the student is doing better and you give them a 4
If you do this the number grade will be highlighted in blue to let you know you have edited that grade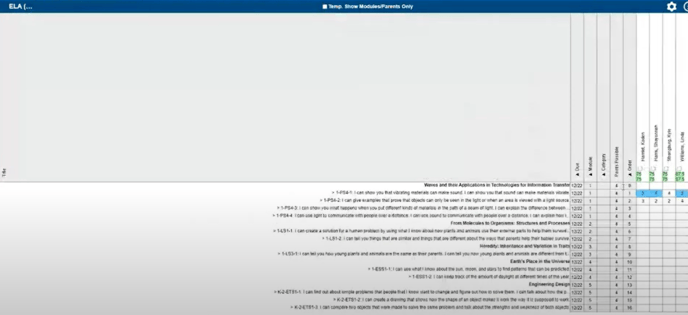
If you right click in the Cell (where the numeric grade is blue)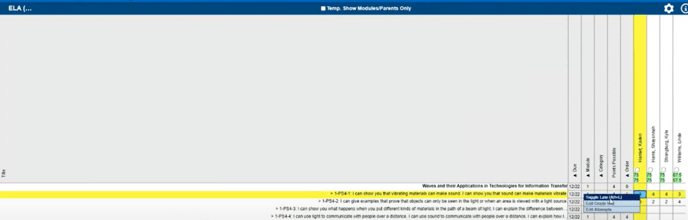
Click Edit Attempts
You can see all the times the Numeric Number has been changed
You have the option to add if needed