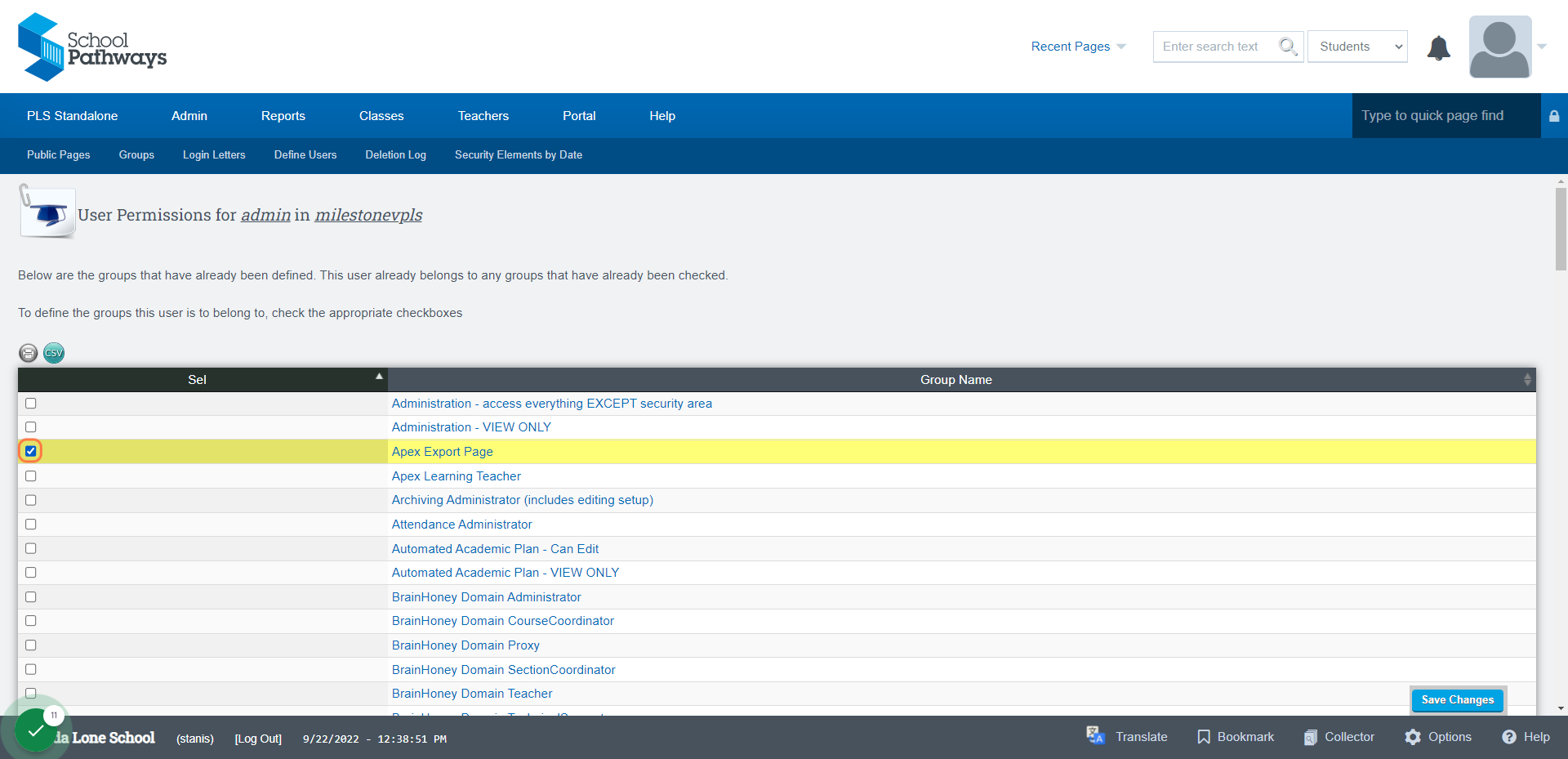Admin: Set Permissions for New Staff
Once you have new staff in your system, you will need to go into the Admin settings to set up the access they will have in School Pathways.
Your School Pathways rep will do this task with you the first time for initial set-up, each time you get a new staff member you will want to be sure to set up their setting correctly.
Click on Admin
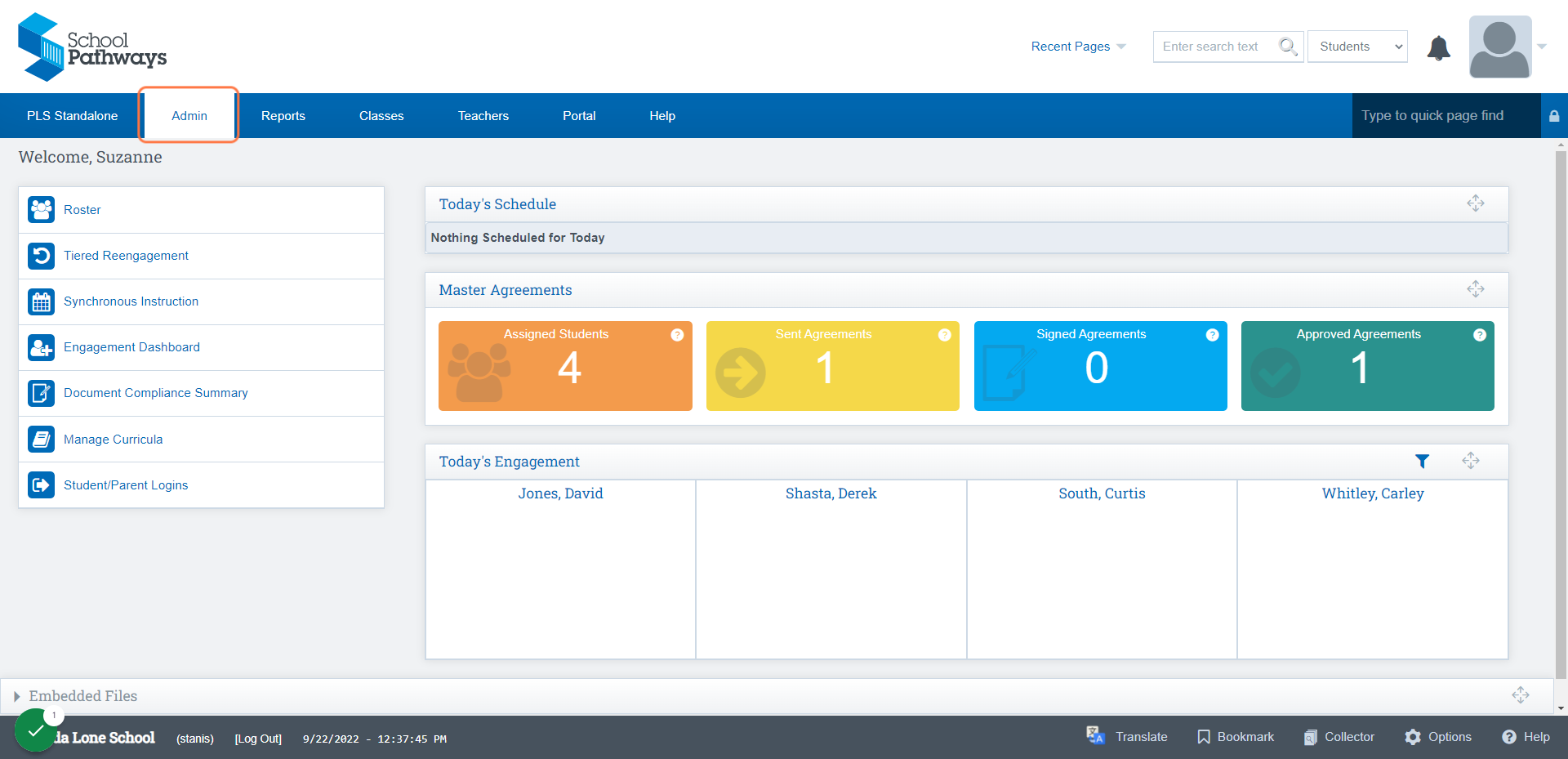
Click on Settings
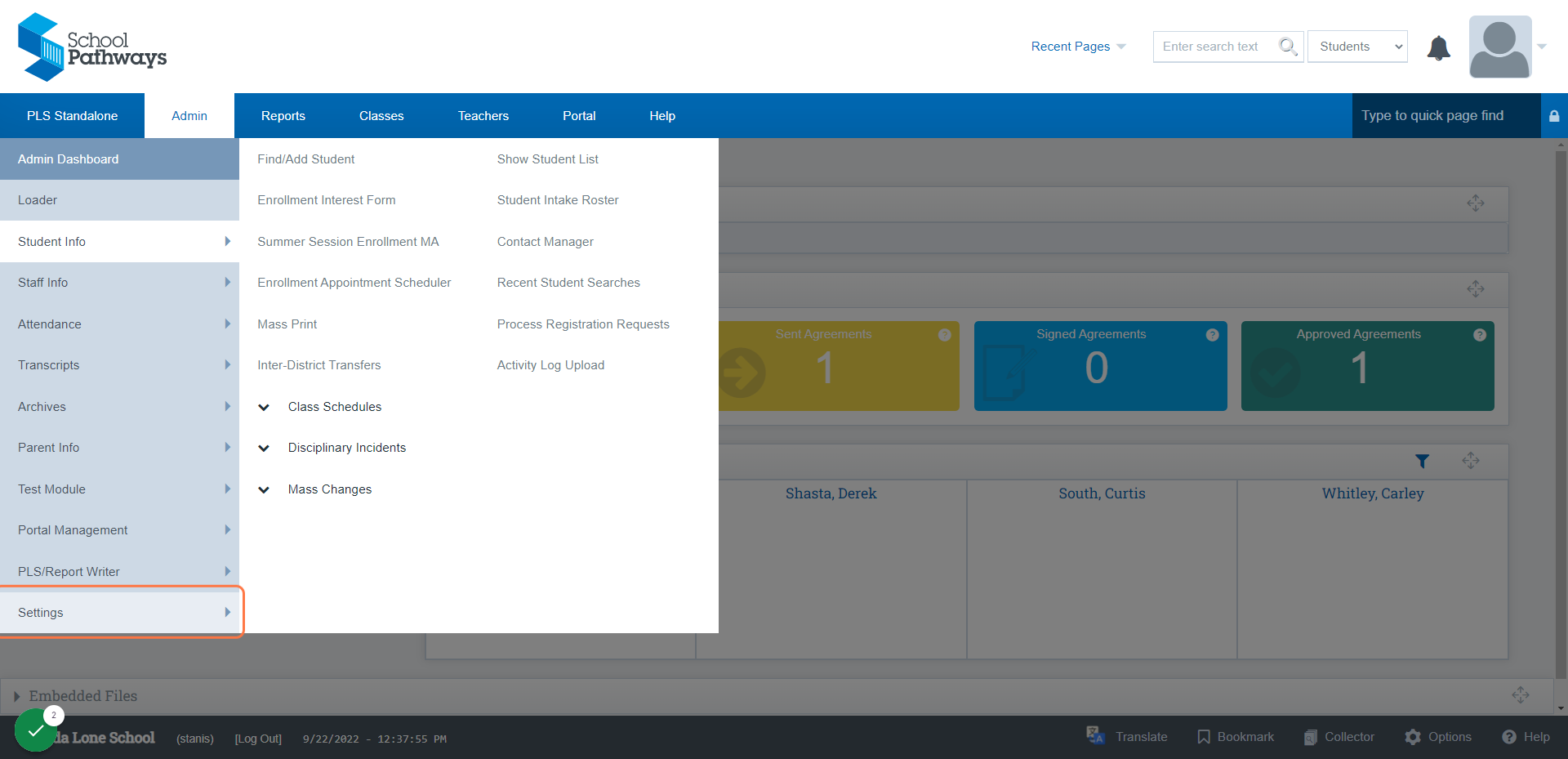
Click on Security
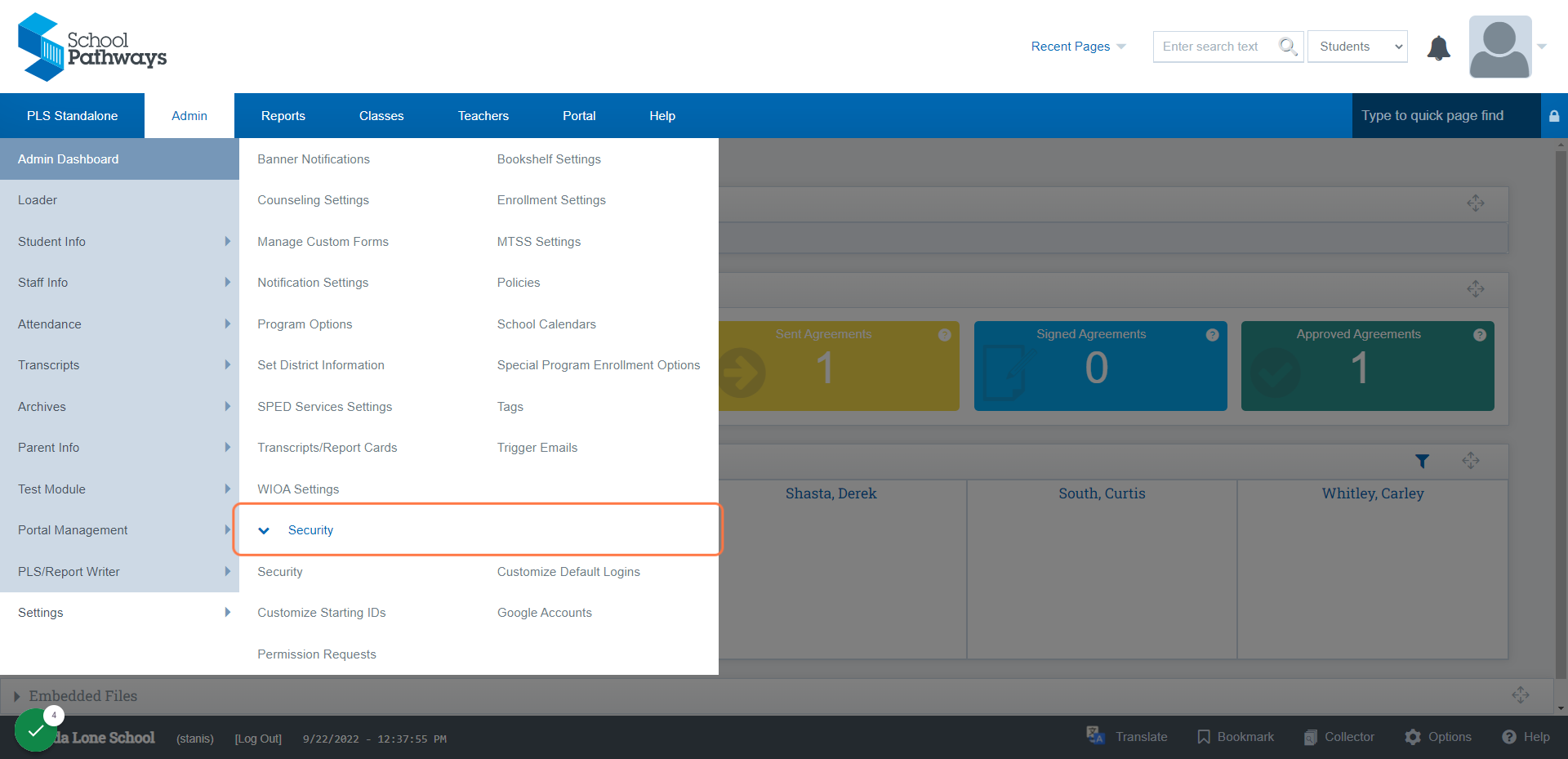
Click on Security
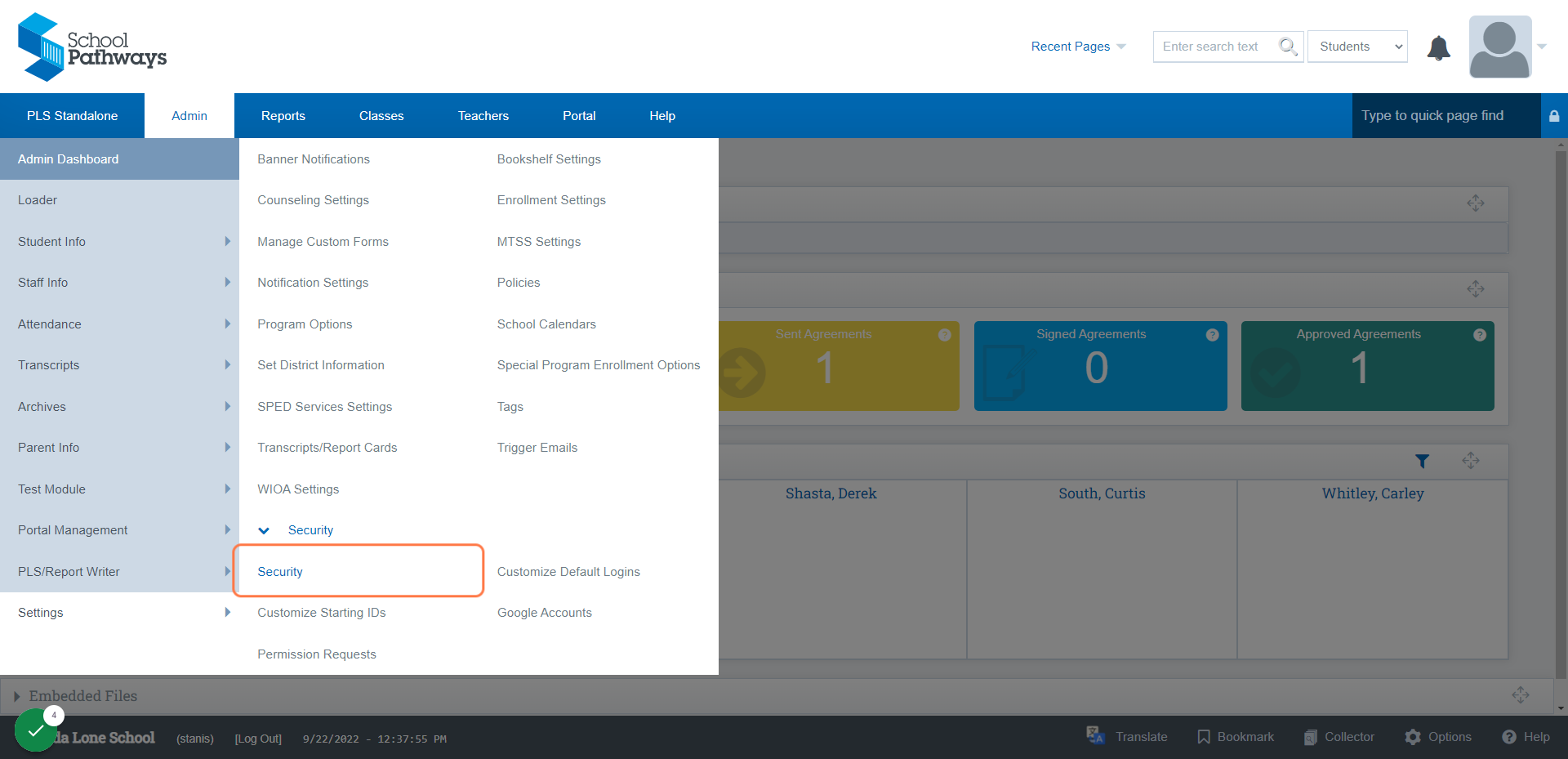
Click on Define Users
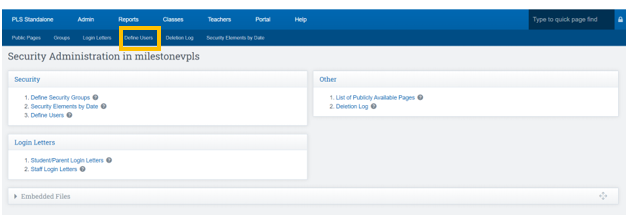
Select the Accounts you would like to view in the filter Section
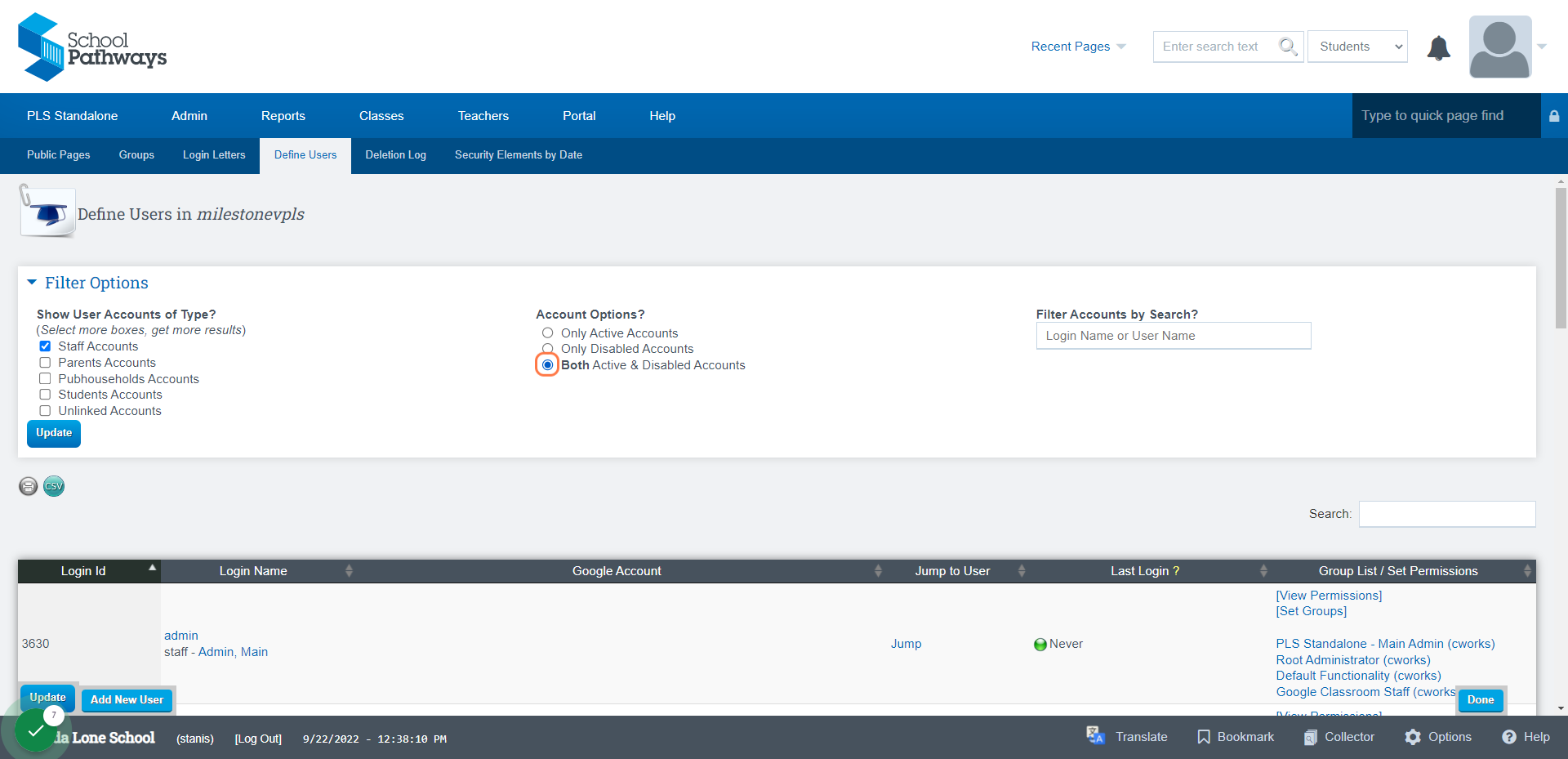
Click Update
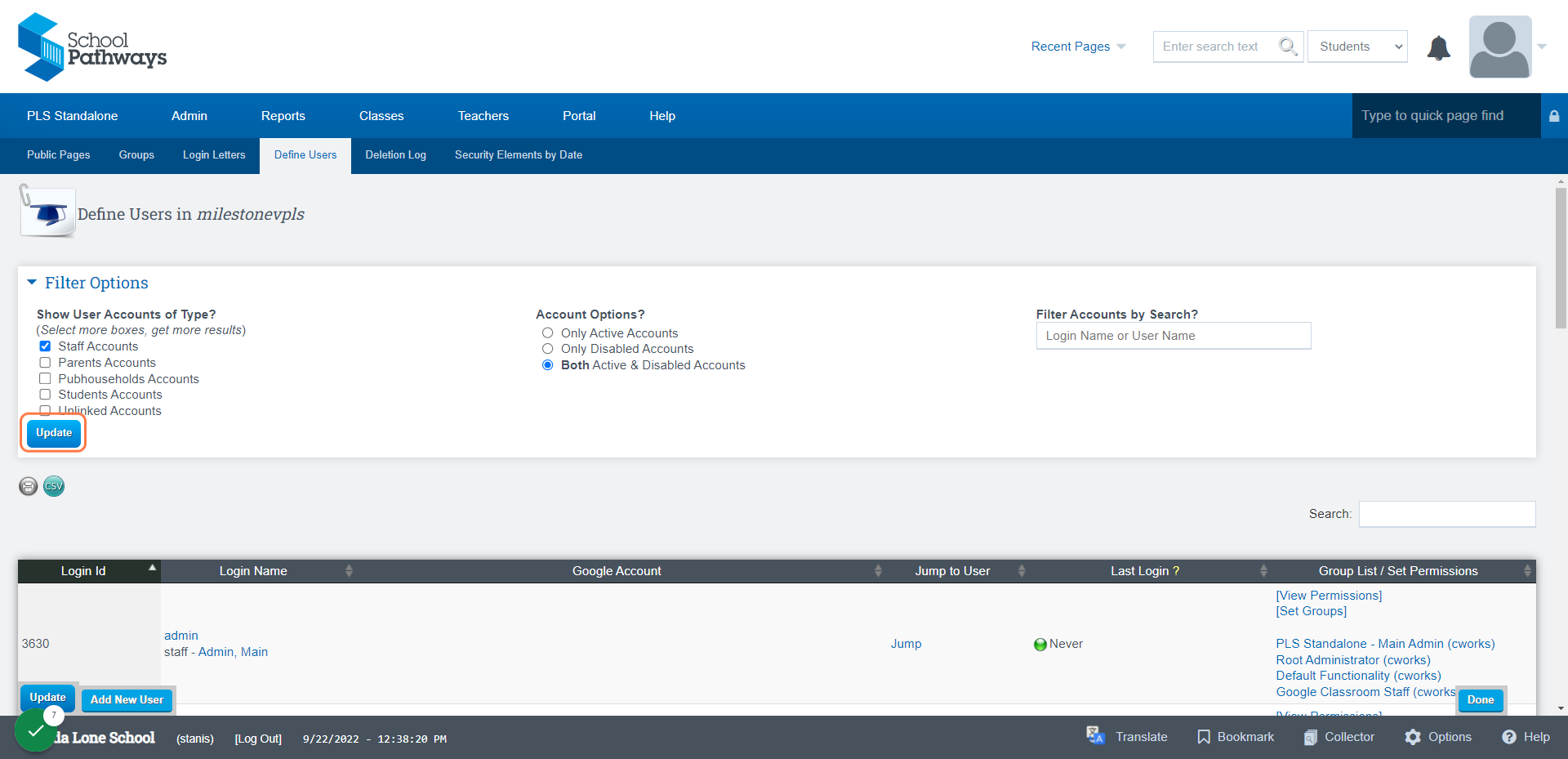
Click on Set Groups
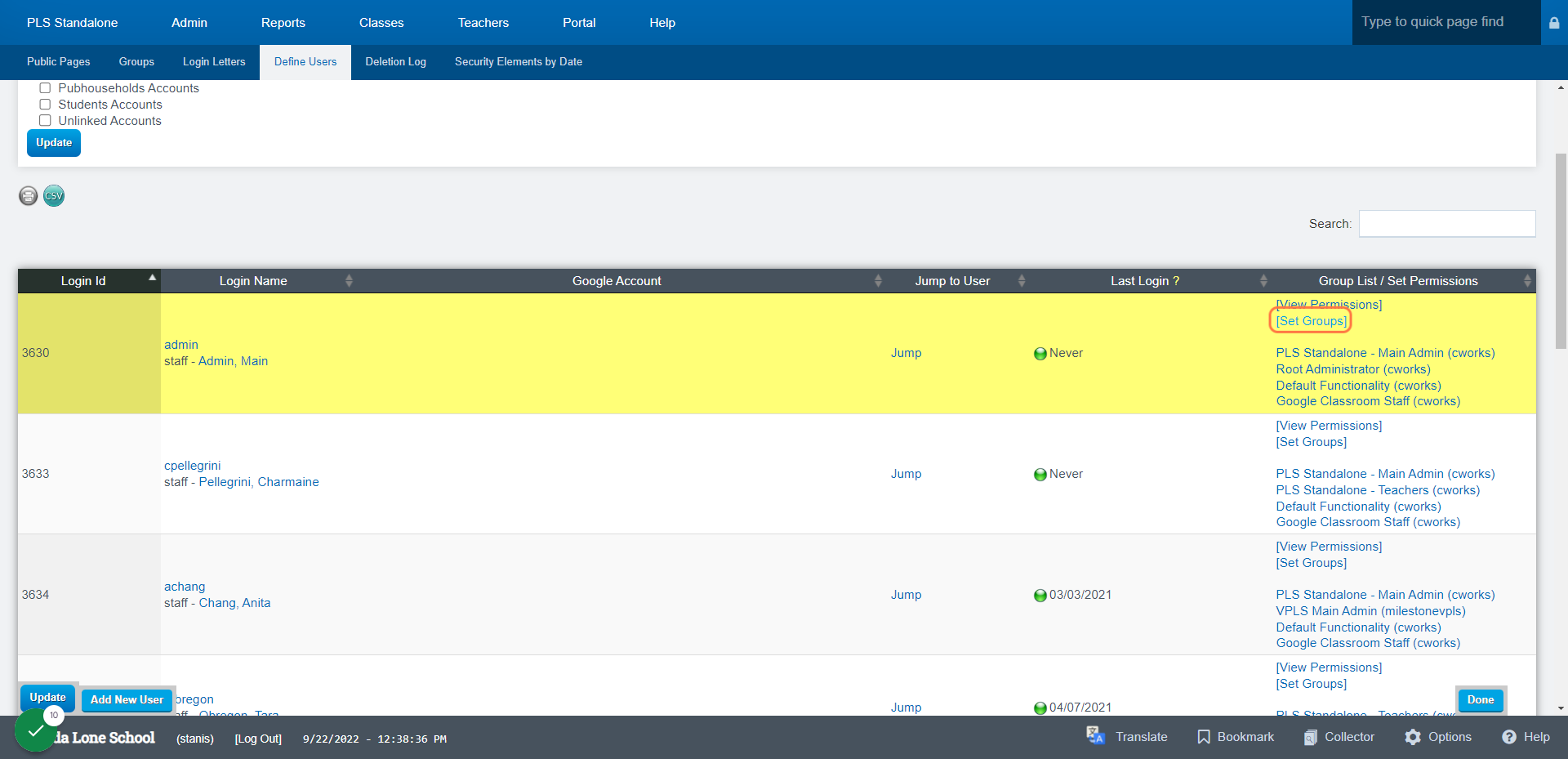
Place a Check Mark in the Group(s) you would like the user to have access to
*You can select one or more of the pls standalone groups, all other groups unless we have created a custom group for you will be inactive and not able for use
If you are using Ap & lottery or other add on features, be sure to provide the staff with permission to those groups as well if they will be actively using the add on features.
Click Save Changes on the bottom Right