Special Programs: Accommodations
Special Programs/Accomm tab: MTSS, SPED, EL, 504, WIOA
MTSS Response to Instruction and Intervention
Step 1. Access the RTI2 area by going to the student’s dashboard
Step 2. Choose the “Special Programs/ Accomm. tab at the top of the page
Step 3. Then click the MTSS tab
Step 4. Fill in appropriate information and click SAVE
MTSS is broken into three tiers
MTSS is broken into three tiers
-
-
Tier 1- Core/Universal Instruction
Typically, this is used for students or a group of students in the school. An example might be: “All students will pass the CAHSEE ELA and Math in their 10th grade year.” A Tier 1 plan can be set to be available to all or a group of students in the school. -
Tier 2- Strategic/ Target Instruction
Typically created by a teacher and only for a specific student -
Tier 3- Intensive Intervention Instruction
Used by counselors, SPED, or EL staff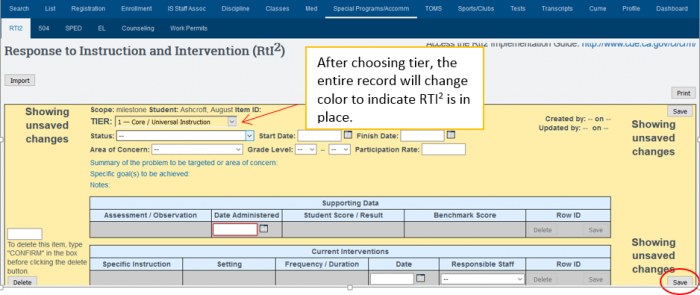
-
504 Plan
Step 1. Access the 504 area by going to the student’s dashboard
Step 2. Choose the “Special Programs/ Accomm. tab at the top of the page
Step 3. Then click the 504 tab
Step 4. Fill in the appropriate information and click SAVE
Determining Criteria:
-
-
Has a physical impairment or disabling condition, which substantially limits one or more of life activities. (Indicated in medical records, special education documentation, evaluations, etc.)
-
Has a record of their impairment from a variety of sources (Prior 504, medical documentation, Special Education documents, attitude, achievement tests, teacher recommendations, physical condition, social or cultural background, and adaptive behavior.)
-
Is regarded by others as having such impairment

-
SPED
Admin>Settings>Special Program enrollment Options
- The NPS School Code can be found in the Special Program Enrollment
Schools that report NPS enrollments will need to Enable the new NPS Special Program
Admin>Settings>Special Program Enrollment Options
Click the Box next to NPS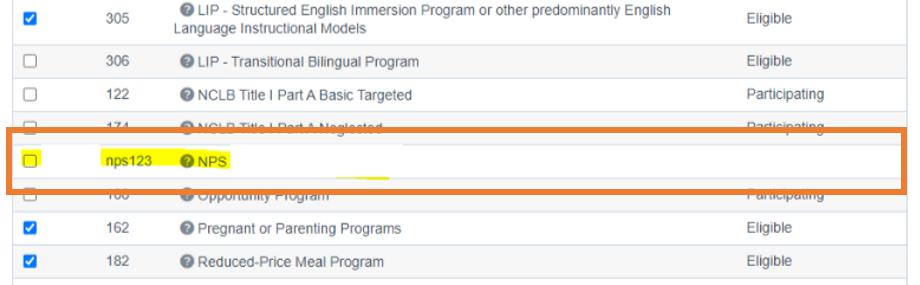
- Schools will need to add this Special Program Enrollment to a student's enrollment.
- Users can place the NPS School Code there and track NPS accurately with dates that correspond with the students' NPS enrollment.
Add SPED to Students Dashboard/Enrollment
Go to Student Dashboard
Access the SPED area by choosing Special Programs/Service. on the upper blue bar
Enter Primary Disability, any other important information, and SAVE
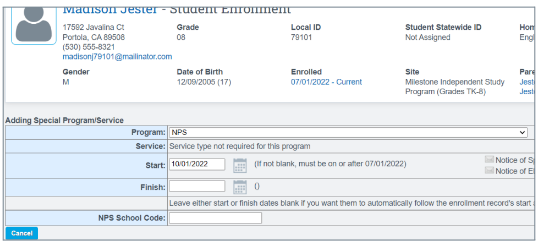
English Learner EL, Counseling, and Work Permits
Step 1-4. As above follow same directions, but instead for EL, Counseling and/or Work Permits
