Step 3: End of Year Rollover & Creating Learning Center Registration Windows
LC Registration windows are used for CMS Classes, PLS Templates, and CMS Templates
Registration windows are used to define your periods of time that classes are available for registration. They also guide the system to put the correct reporting term on CMS classes for CALPADS reporting.
Creating Learning Center Registration Windows
Navigation: Learning Centers>Expand desired Learning Center>Management
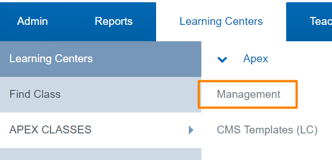
Under the Management section, click Define a Course Registration Window
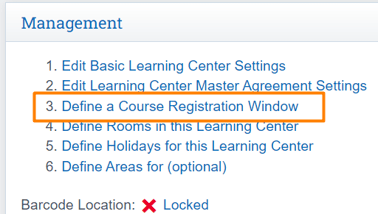
Change the School Year in the dropdown on the right side of the screen and click Update.
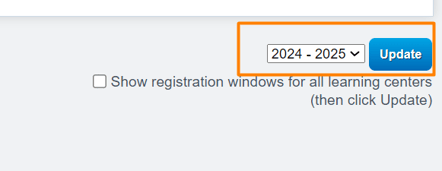
Click the link for “Create a new Registration Window”
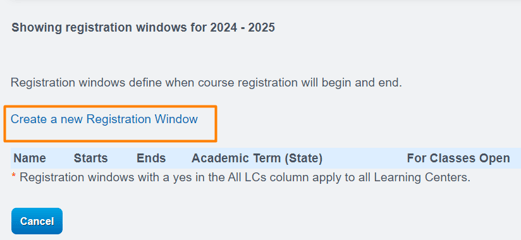
Enter a Title: TK-5 Year Long 24/25, HS Fall 24/25, HS Spring 24/25, Online Fall, Online Spring etc

Start and Finish: These are NOT your class dates. These are the dates that classes in this registration window will be available to assign to students.
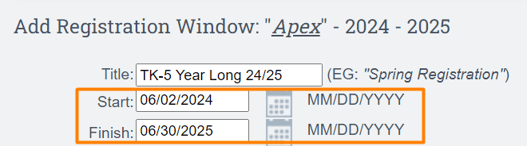
- If you don't want teachers assigning classes prior to a certain date, then enter the date that represents when you DO want teachers to be able to assign
Academic Term and Reporting Period: These represent where you want these classes reported. Match your Calendar! Even though this example, the classes are going to be year-long, they BEGIN in Semester 1 (which is also my reporting period).
- In your school calendar>reporting periods is where you will find this information
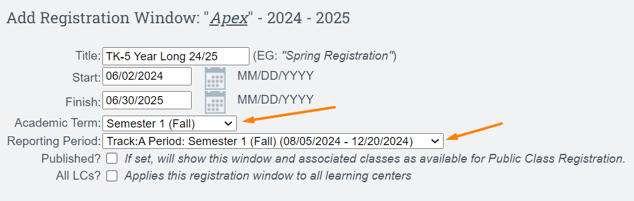
Example of Fall (classes that begin and end in the Fall Term)
- The start means that teachers can start assigning to students beginning 6/2/24
- The End means that teachers cannot assign these classes any time after my semester 1 end date (1/15/25)
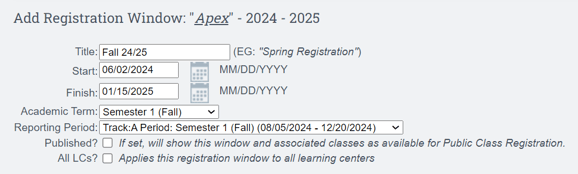
Example of Spring (Classes that begin and end in the Spring Term)
- The start means the teachers can assign the Spring classes beginning 6/2/24. If you don't want them to assign early, adjust that start date.
- The end means that they can assign these classes to students all the way through the school year.
- Note that the Academic Term is updated to match Semester 2 as the classes begin and end in semester 2 (and that matches my calendars)
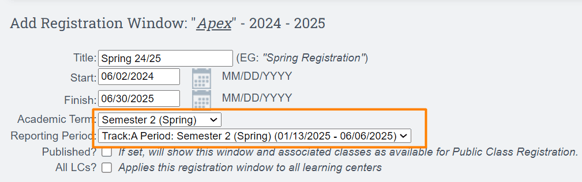
Published: Means that it would show in the student/parent portals if using Public Class Registration
All LCs?: You can choose to create Registration windows for each Learning Center separately or share them across all LCs. Checking this box will mean that any LC can use that Registration Window to attach classes
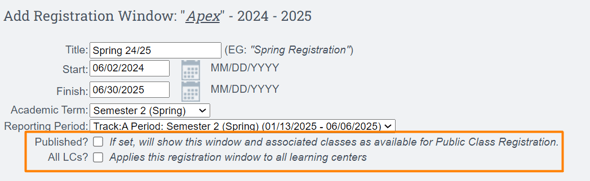
When all is filled in, click Save. Repeat as necessary
We recommend that if you have CMS classes that are a mix of Year-Long and Semester/Quarter/etc-Long, that you create a registration window for each type and apply accordingly to the classes. This makes the Mass-Copy of CMS Classes more manageable.
