Test Registration System - Administration - CAASPP/Video
The Test Registration System allows you to organize your testing locations/events, students taking tests, site coordinators, and proctors managing tests for CAASPP testing. After the system is set to your specifications, teachers can help register students for specific test sites/events. There are also options for mass registration of students utilizing the compliance report. In addition, if you are District school, everything can be set up at District Level and then copied to the individual Child Scopes.
Please note that each school varies in terms of set-up (reg window, locations, events) and the screenshots in this manual are only examples/suggestions.
CAASPP ADMINISTRATION
CAASPP Registration Windows / Basic Information
Test Administrators set-up Registration Windows which will allow teachers to register students during the designated registration window only. Only Administrators will have over-ride capabilities when it comes to student registration after the close of the registration window.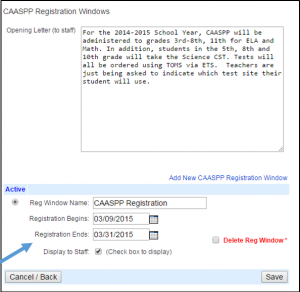
Create a letter that your teachers will see when they start the registration process. Also enter the date registration starts and the registration end date. Check box when you want these details to display to staff. SAVE.
Delete Reg Window will delete all events, registrations & test attendance for that particular window. It is important to delete the old reg windows and create a new reg window when starting the new school year so you have a clean slate. Do not edit dates on reg windows for a new school year.
NOTE: Once the registration window is closed, teachers will not be able to register students.
Test Coordinators will still be able to register from the Compliance Report
Questions to Ask
The “questions” are meant to help teachers with test registration. Because the CAASPP testing dates are only open to certain students in certain grade levels, you might think of this as you create your questions. You can add as many questions as you wish. You can also edit your questions. Questions are not required. Some samples of questions you might ask are below. Click “Add another question”, enter question, SAVE. (Questions can also be deleted from this screen).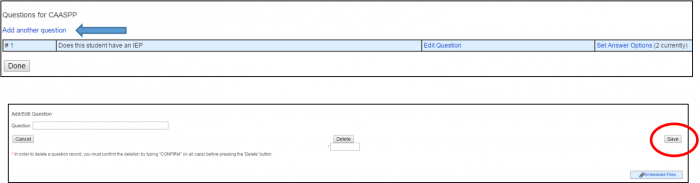
Set answers to your questions or edit the question.
Test Event Locations
Click on 'Add new location' to start adding rooms/buildings. If you are a school, add all the rooms you will be testing in. If you are an independent study program, you may be adding places like Memorial Hall, a community library, and a day care center. Make sure to add the address of these places. Add all basic information and then SAVE. Edit any location by clicking the EDIT for Location.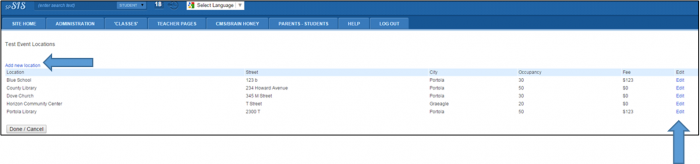
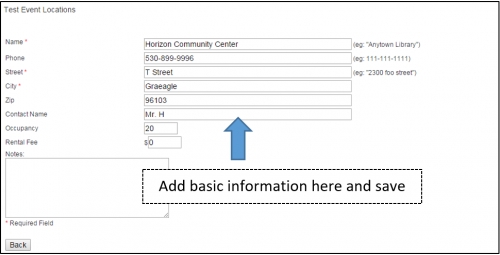
Test Event
Click on “Add New Event” to create a testing event (Example: CAASPP Testing March 9 - March 31) for each Location. At this time you will also set up specific:
-
a. Test Event Times (note these specific dates will populate on the Detailed Site Report to take attendance)
-
b. Proctors
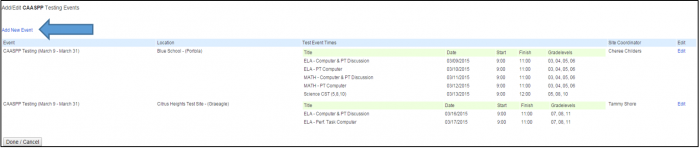
Select Location from the drop-down menu and enter basic Test Event information.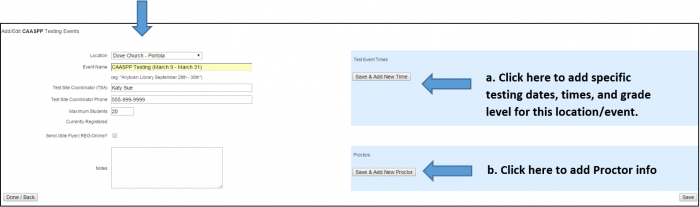
a. Test Event Times
Click “Add a new time to this event” to add specific Title, Date, Start/Finish Times, Grade Levels (Example: Math, 3/9/15, 9:00-11:00, Grade 3-6). Once you set up specific date/times this will allow attendance to be taken on the Detailed Site Report. Additional attendance questions may be added here (Example: Did student check out a laptop?) and will be populated on the Detailed Site Report. Click SAVE to go back to Test Event page or SAVE & Add New Time.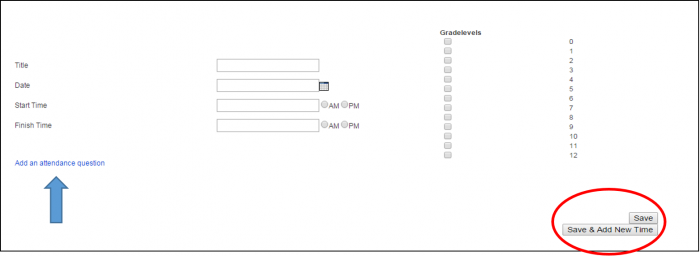
b. Proctors
Click “Add a new Proctor to this Event”. SAVE to go back to Test Event page or Save & Add New Proctor.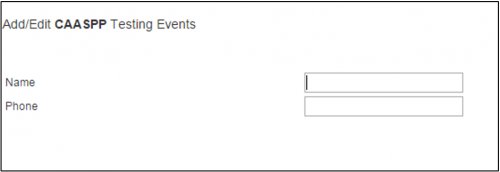
Once basic Test Event information, Test Event Times, and Proctors are set the information will be posted. Click SAVE to save the entire Testing Event.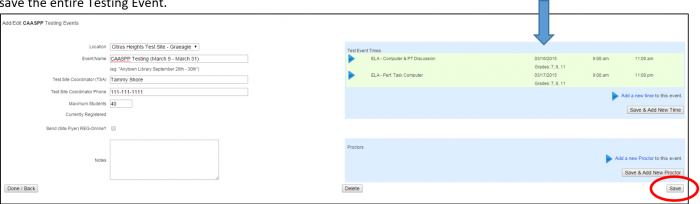
You may also edit Test Event by clicking on the EDIT for the event.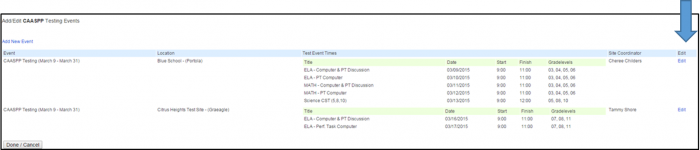
CAASPP DETAILED SITE REPORT
Choose how you want your report to be grouped (Answers to Questions, Location/Event, Site Coordinator, Proctor, etc). This report will display Student Info, Location/Event info, Proctor, Site Coordinator, Attendance, & Accommodations/Modifications. Choose output format for this report (HTML, 8.5 x 11, Index Card, Test Log-in Labels, CSV). Click DISPLAY.

Once you Display the report you will be able to take Test Attendance and enter Comments per student and SAVE at the bottom of the page. Please note that this attendance is not tied to any official attendance reporting. Teacher will be able to view the attendance taken from their Test Registration Page.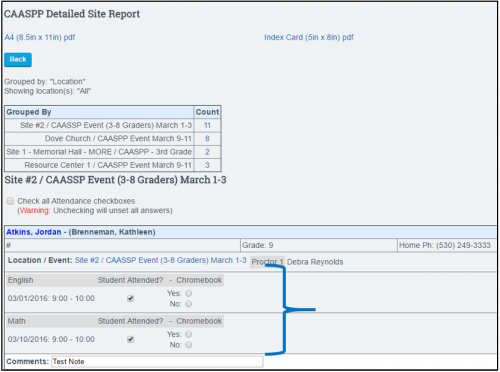
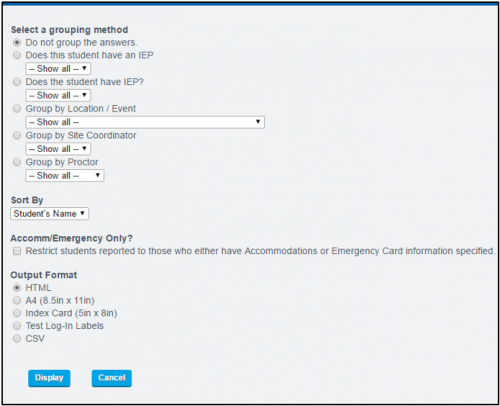
View Only Attendance - Teacher Registration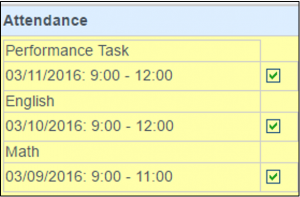
CAASPP COMPLIANCE REPORT
This report lets you see who needs to take the CAASPP and who has/has not registered for the test event. You may filter this report by Grade Level, each field is sortable, and report can be pulled out in a csv. You can click on the YES/NO in the register column to edit registration.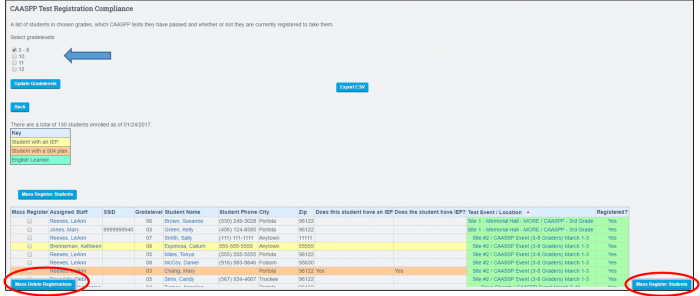
Mass Registration/Mass Delete - Select the check box next to students, click Mass Register Students, Select Test Location/Event from drop down menu, type CONFIRM, and Register. You may also Mass Delete Registrations.
NEW PAGE POLICY (Released January 2017) Page Policy (/ef/tests/register): Allows schools the ability to hide the option “Student will not be participating in current registration events“ from the Teacher Registration Page
Test Registration – Instructors – CAASPP
The Test Registration System is used to sign your students up for CAASPP. If you need help with this process, you should contact your testing coordinator.
To access the Test Registration: Teacher Pages > Test Registration > Choose CAASPP
Please note that once the Registration Window is closed you will not be able to register students for tests. Only Testing Coordinators will have the ability to make changes to registration.

Students who will not be tested will be grayed out. Students that have a blue arrow ![]() to the left of their name can be registered for the test. Once students are registered for a test the Location/Event and Question and Answers will be displayed. Click the blue arrow
to the left of their name can be registered for the test. Once students are registered for a test the Location/Event and Question and Answers will be displayed. Click the blue arrow ![]() to register student for test.
to register student for test.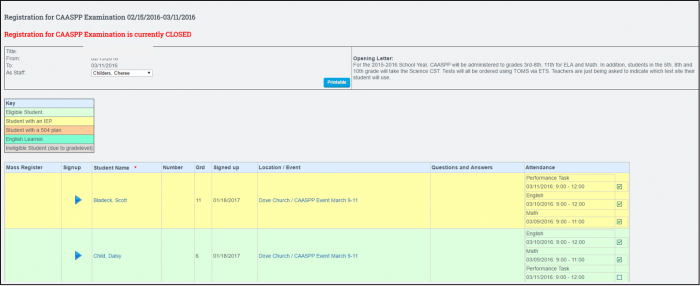
Teachers will need to answer questions regarding test registration (questions asked may vary by school). Then choose the Test Location/Event the student will take the test and SAVE. You may print a copy of registration for your files.
When registration windows are open you also have the ability to “Mass Register” and “Mass Delete”.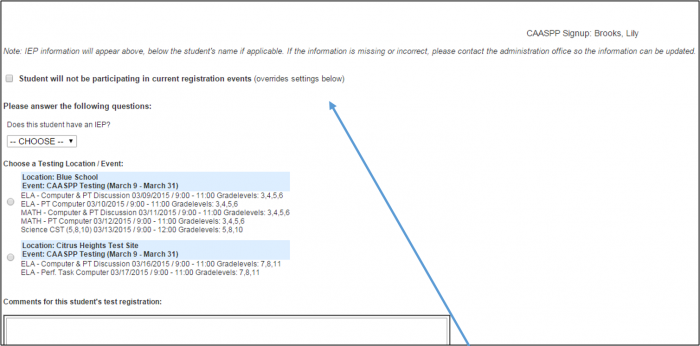
When registering a student you can:
-
Select “Student will not be participating in current registration events” (*Schools can hide by page policy)
-
Answer any questions regarding the student (if available)
-
Select Test Location/Event
-
Enter comments, if needed
Click SAVE and information will go to the test coordinator and assist in coordinating test locations and events.
When schools take Attendance on the Detailed Site Report, it will populated on the teachers Test Registration screen. Please note that Teachers will have a VIEW ONLY of Attendance on their Test Registration Page for their students. The GREEN check mark indicates that students attended.
